Do you work in an enterprise environment where so many people have access to the same Primavera P6 database? Have you ever wanted to find out who made changes to your Primavera P6 schedule without leaving any comments in a Primavera P6 Notebook?
Here is quick tip to help you track users who made changes to your Primavera P6 schedule.
Add the 4 new fields (columns) to your layout by clicking on the columns icon as shown image No.1 below.
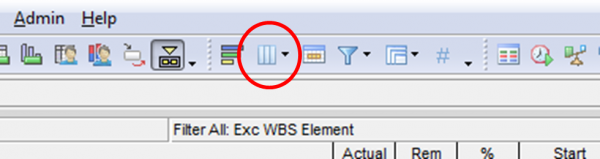
Image No.1
You can also access the columns dialog box by clicking on View menu (highlight 1) and Columns (highlight 2) as shown in image No.2 below.
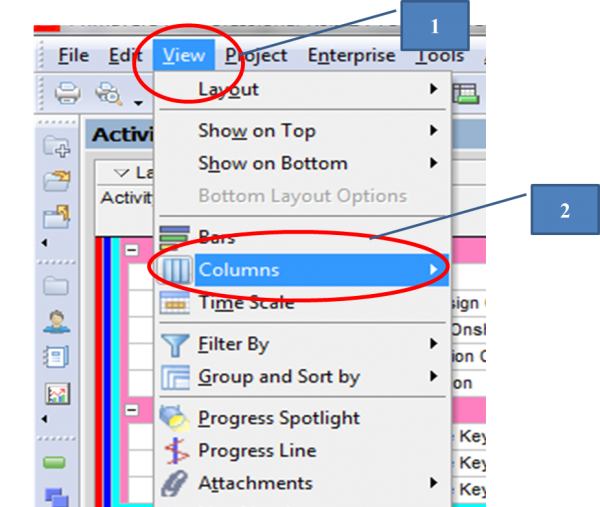
Image No.2
In the Columns dialog box, expand General category under Available Options by clicking on the left hand side of the dialog box as shown in image No. 3 below.
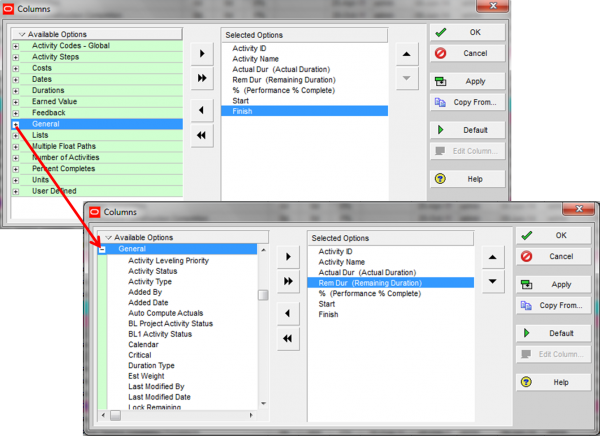
Image No.3
In the list under General, select the following fields by holding the Control key and clicking on Added By, Added Date, Last Modified By & Last Modified Date as shown in highlight 1 below in image No.4 below.
Then click on the right facing single arrow (highlight 2) so that all selected fields are moved to the right hand side of the dialog box under Selected Options as shown in highlight 3 in image No.4 below.
With the required 4 fields now under Selected Options, click on Apply button (highlight 4 in image No.4) so that they are reflected in your layout and then click on OK button (highlight 5 in image No.4).
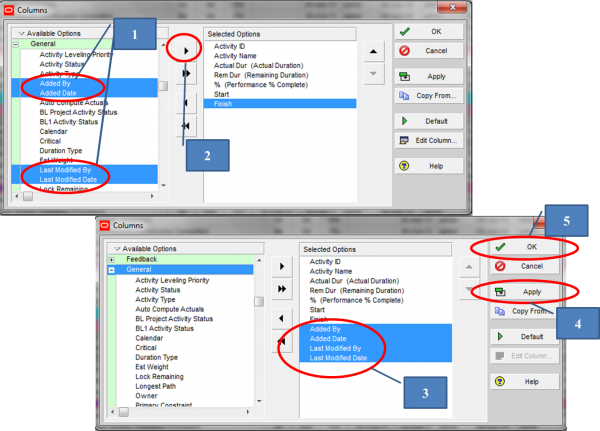
Image No.4
The layout you need to track users who make changes to your schedule is now ready as shown in image No.5.
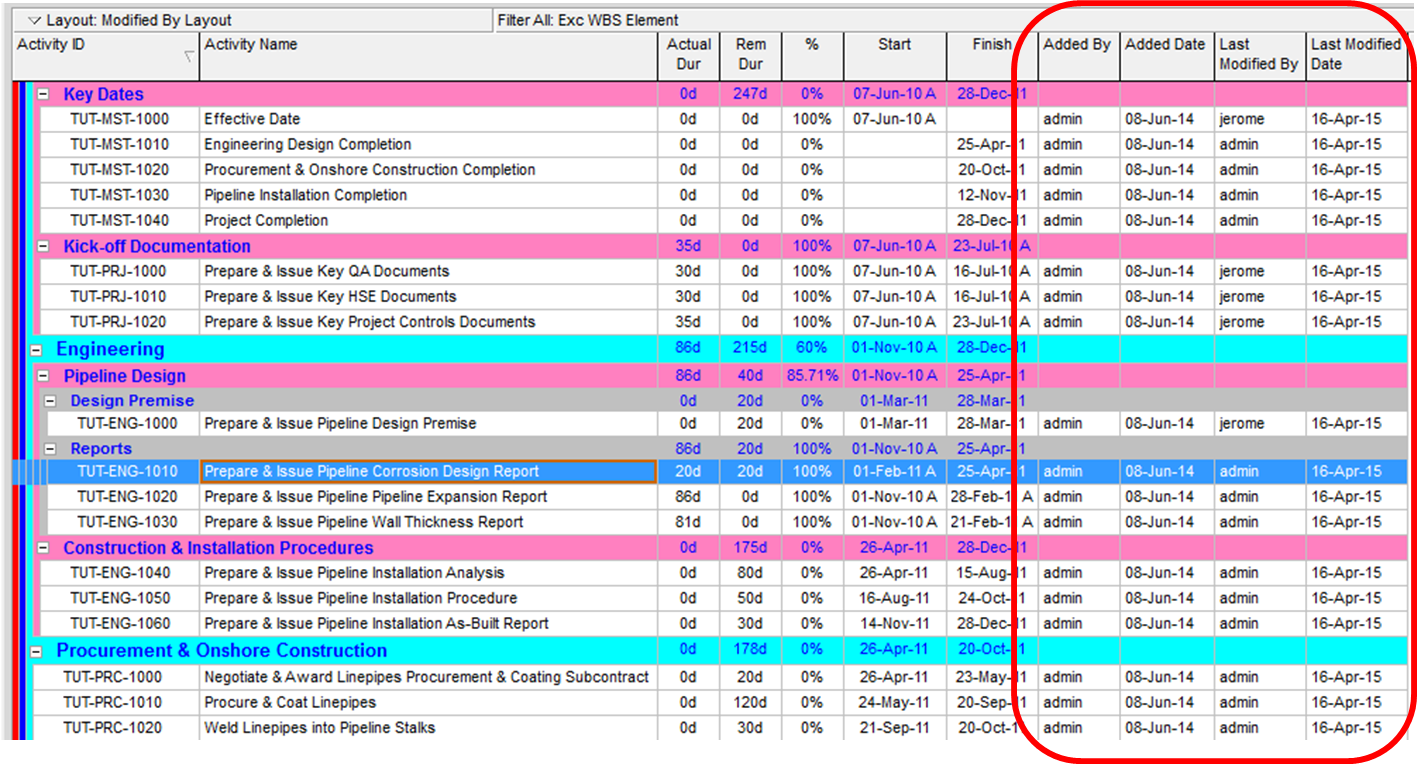
Image No.5
Remember to save your layout.


