It turns out that people like pictures. Yes, that’s right, we love pictures….and we love the Gantt Chart. What makes the Gantt Chart so essential is that it simplifies something that is complex. It gives us a snapshot and a trend that our brain can digest rather than just text and numbers.
Getting the Gantt Chart to look the way you need it is a really key skill for Primavera users.
Recently someone asked me how to shade non-work time on the Activity Gantt Chart in Primavera P6. They wanted to show clearly what days are workable and which are non-working on the Gantt Chart in P6.
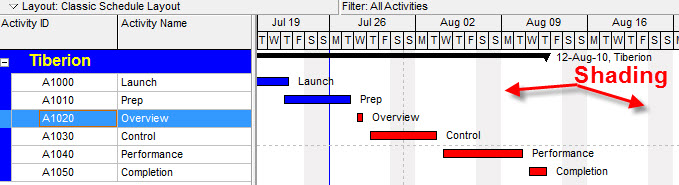
It turns out it’s pretty simple to set but not terribly intuitive in Primavera, as some things are, which is why we post tutorials.
You can control how the Gantt Chart is shaded by setting the appropriate “Default Calendar“.
- From the “Enterprise” menu, select “Calendars“.
- Ensuring you have “Global” selected at the top, pick a default calendar from this screen by placing a checkmark next to it.
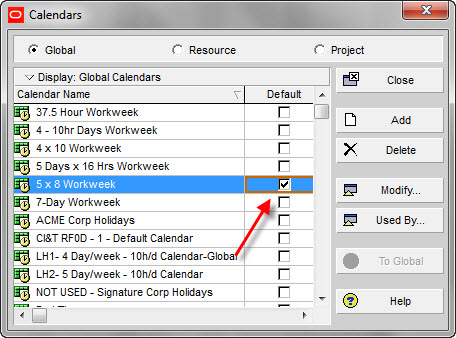
Although the Default Calendar serves a few purposes in P6, it’s also used to set the shading on the Gantt Chart. Of course, what is shaded as non-work on the P6 Gantt depends on what level of zoom you have set your timescale. Set the timescale to “Week / Day 1” or “Week / Day 2” and you will see shading on the Gantt chart (as long as the default calendar has non-work days set). For most cases you will likely have a Global Calendar in the list that is similar or matches your project’s main calendar.
But what if your project uses a “Project Calendar”?
There’s no easy fix in this case. You could create a copy of your Project Calendar and convert it to a Global Calendar, then make it the Default Calendar. Otherwise, you’ll have to pick a Global Calendar to use for shading. You can also turn shading right off by choosing a 24 x 7 calendar with no non-work days.
Now you have one more tool to paint a pretty picture of your project plan.

