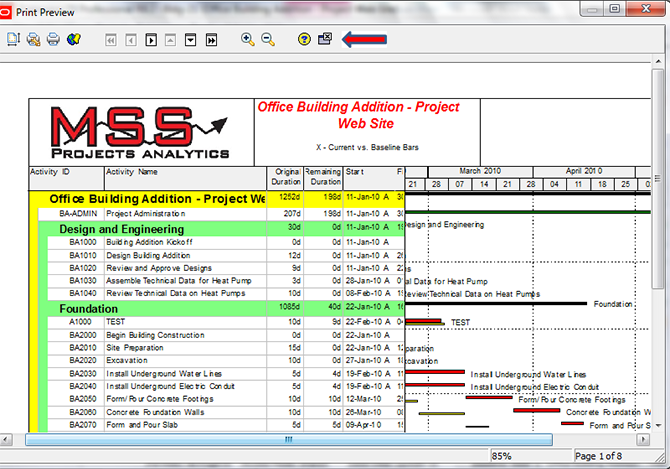Primavera P6 provides the ability to display project schedule information using “Layouts”. Layouts are customizable views of project information and are the primary method for printing Gantt Charts, Profiles, Spreadsheets, and Trace Logic views. Schedules are tough to read and all members of the project team can benefit from an easier way to interpret their schedules. Did you know that you can customize the display of schedule information by using the Layout Options Bar?
The Layout Options Bar is used to create customized layouts that fulfill your project reporting requirements. The Layout Options Bar is located in the Activities Window.
The Layout Options Bar enables you to customize/incorporate the following (in addition to other options):
- Bars
- Columns
- Table Font & Row
- Group & Sort
- Filters
This Primavera P6 training tutorial addresses the procedures for printing the Layouts once you have customized them to your needs.
Step 1: Open the layout that you want to print using the Layout Options Bar. The layout displayed below is: X – Current vs. Baseline Bars. This layout includes the Activity Table on the left and the Gantt chart on the right. The Gantt chart includes both current and baseline bars. Click the Print Preview icon on the toolbar (see yellow arrow).
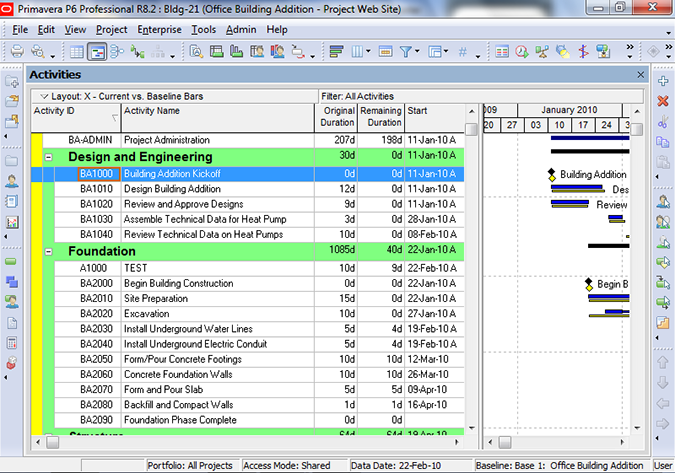
Step 2: In the Print Preview Dialog Box, you can use the toolbar at the top left to access various print/view options.
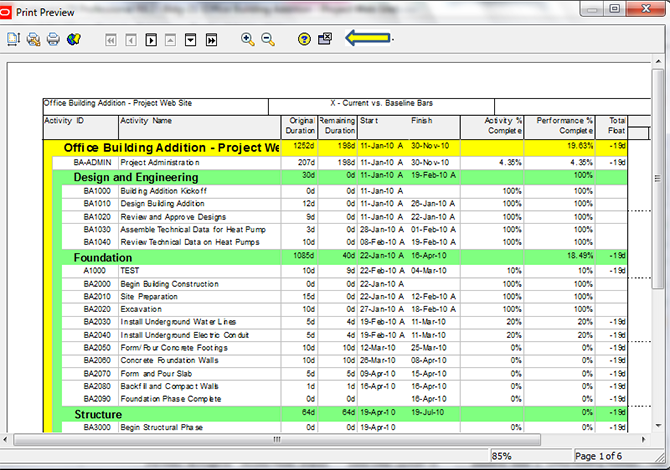
Step 3: We will access the “Page Setup” option, which is the first icon from the left. “Page Setup” consists of 5 tabs, and we will review each of those tabs. The first tab is the Page tab, which can be used to select page orientation, scaling and paper size.
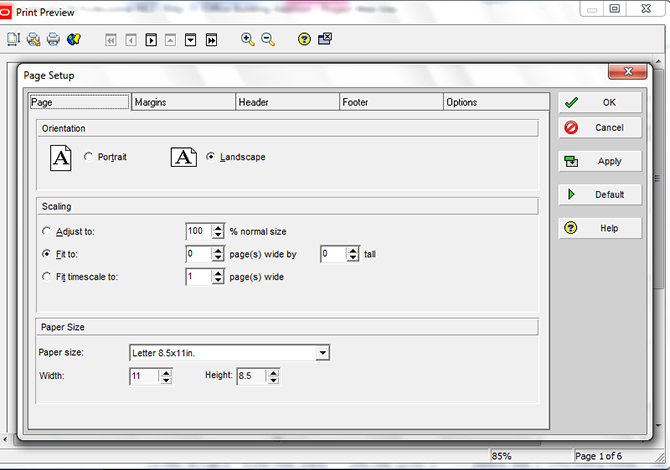
Step 4: The Margins tab allows you to establish the top, bottom, left and right margins.
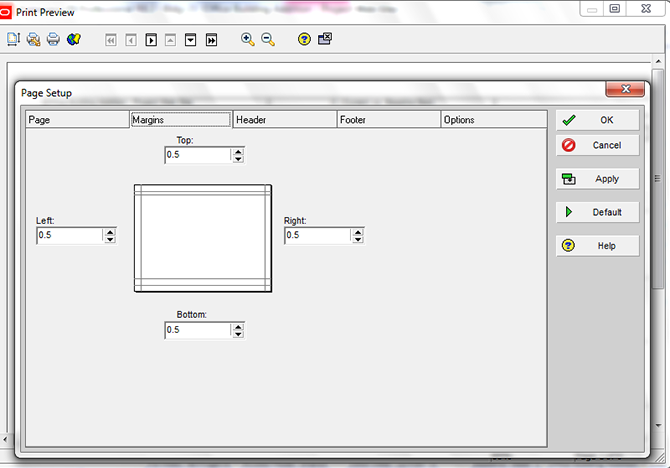
Step 5: The Header tab enables you to select the appearance of the Header. You can divide the header (see yellow arrow) into up to 5 sections and can control the contents of each section. You can also identify on which pages you would like to include the Header, as well as the height of the Header. In our example, we will divide the Header into 3 sections. We will put a logo in the first section, insert the Project Name & Layout Name in the second section, and the Date/Time in the third section.
To insert the logo into section 1, click the drop-down list for section 1 and select Picture (see red arrow below),
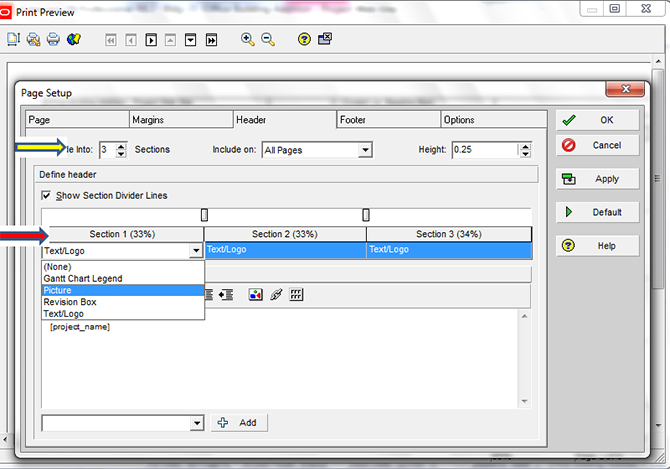
Step 6: Use the browse button to select the filename of the logo (see yellow arrow) . Click the Apply button on the right to preview the layout with the new modifications. Notice that the logo is barely visible (see green arrow below) because the Header height is only .25.
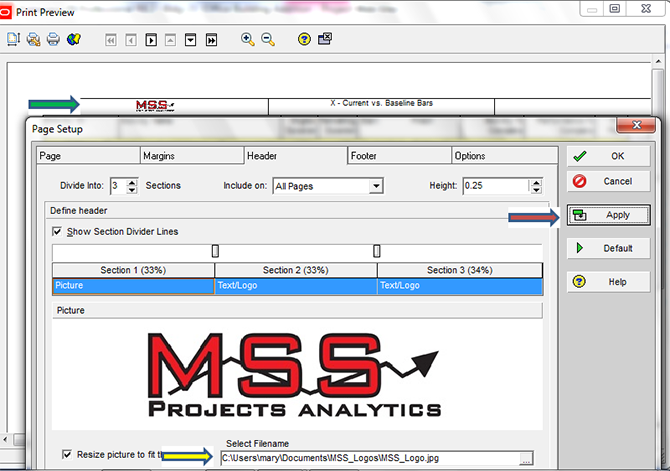
Step 7: Increase the Header height to 1 and click Apply to view the result. Notice that the logo is now more prominent.
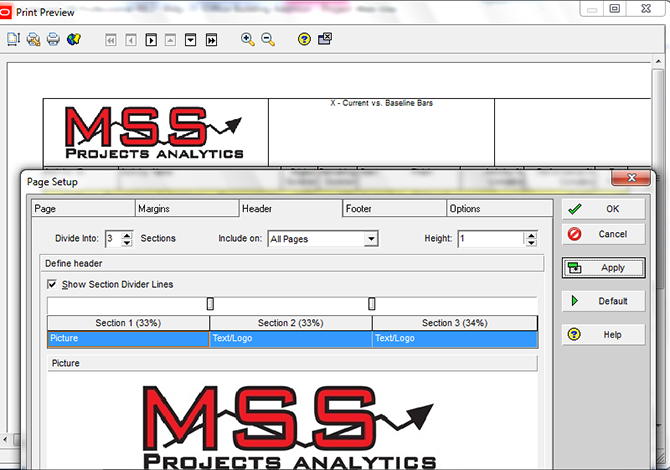
Step 8: Let’s work on the 2nd Section of the Header. Currently, the 2nd section is set to display the Layout Name (see Red arrow). We would like to display the Project Name in addition to the Layout Name and would also like the Project Name to be displayed as red text.
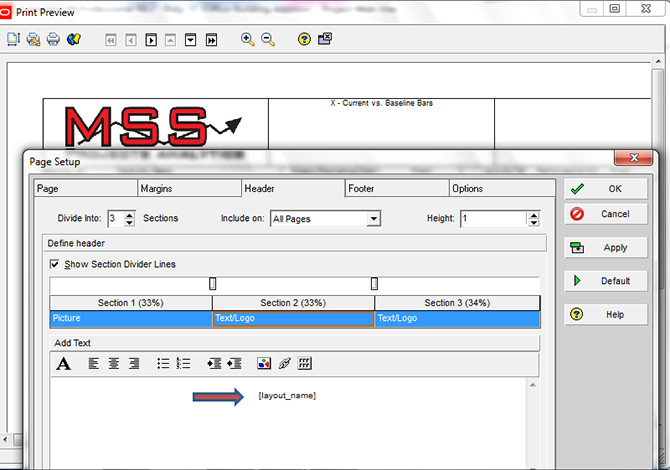
Step 9: In section 2, select Text/Logo (see yellow arrow) to identify the desired contents. Click the drop-down list at the bottom left to pick Project Name (see red arrow).
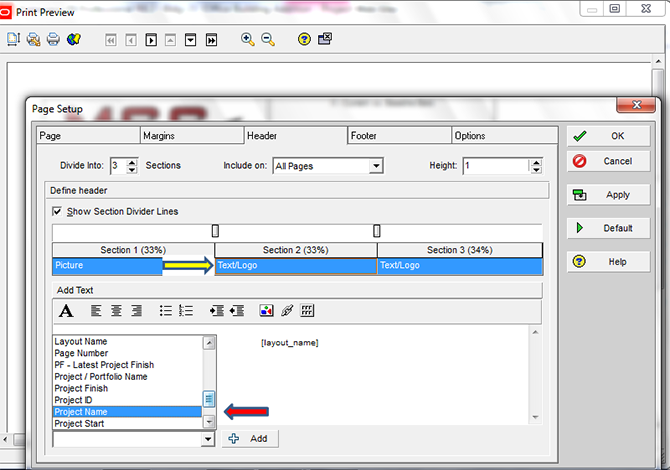
Step 10: Use the text formatting tools to format the text for the contents of section 2 (see red arrow). Click the Apply button to view the results. You can see that the text for Project Name has been set to red using the text formatting tools.
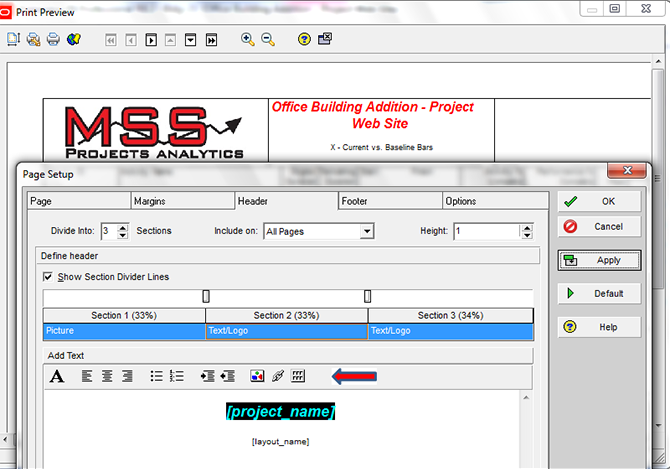
Step 11: We will let Section 3 of the Header reflect Date/Time (see red arrow).
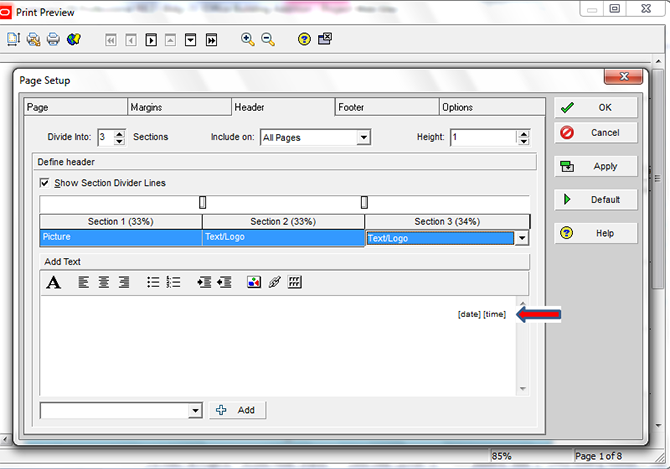
Step 12: The Footer Tab works exactly as the Header tab.
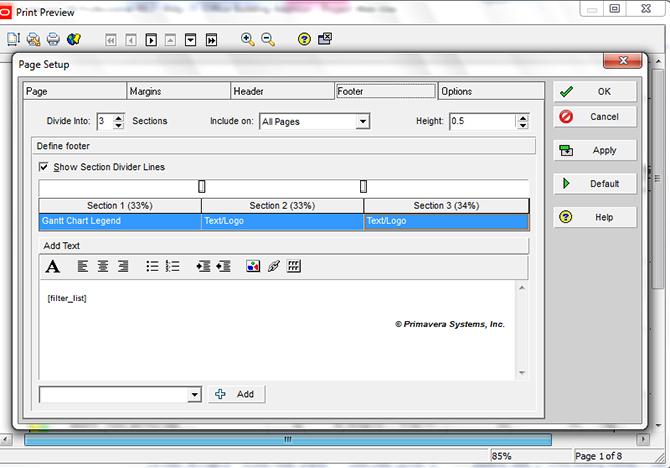
Step 13: The Options tab will be available if your Layout includes a Gantt chart, Profile, Spreadsheet, or Trace Logic. You can identify the Timescale Start and Timescale Finish. These can be predefined dates or you can specify a custom date. We have selected DD (Earliest Data Date) for the Timescale Start and PF (Latest Project Finish) for the Timescale Finish. Of course, you’ll want to ensure you descrunch the Gantt chart if you’re printing it with this trick.
Notice the other print options that can be selected. We will explore those options with the subsequent images.
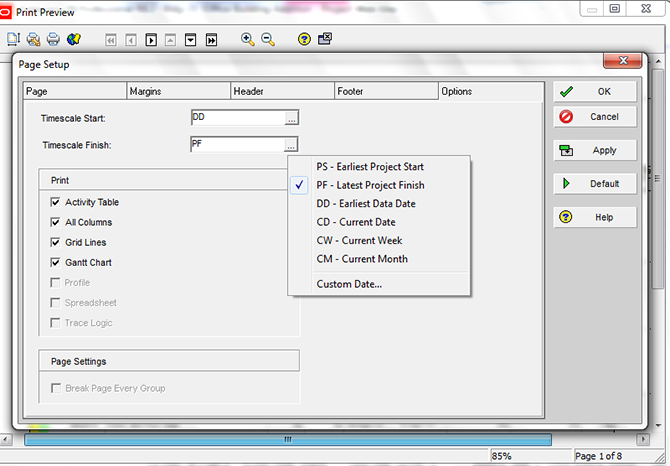
Step 14: The preview displayed below depicts printing the Gantt chart, only without the Activity Table.
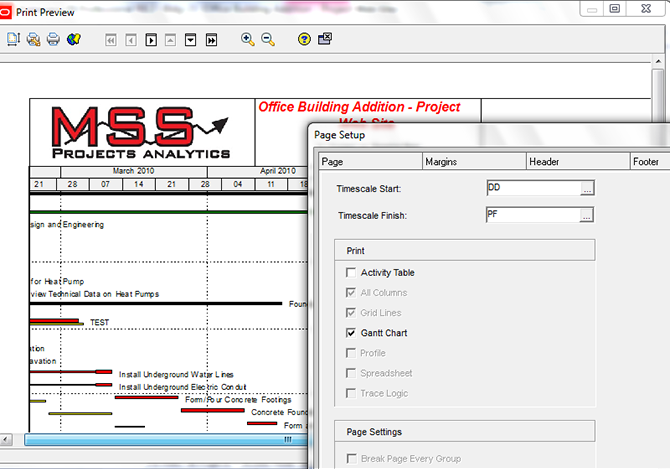
Step 15: The preview below selects to print the Activity Table, displays all columns on the Activity Table, as well as the Gantt chart.
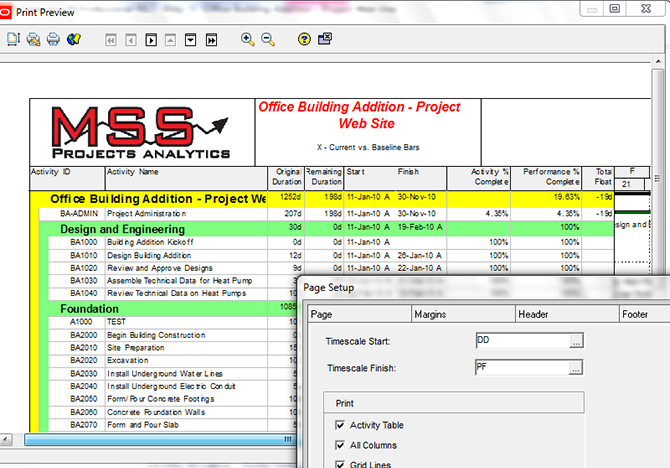
Step 16: The preview below displays only those Activity Table columns visible on the layout versus all columns.
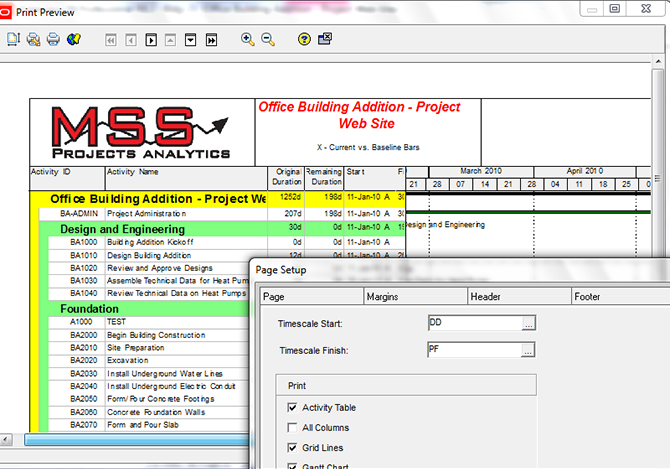
Step 17: This preview displays only the Activity Table (ie. No Gantt chart).
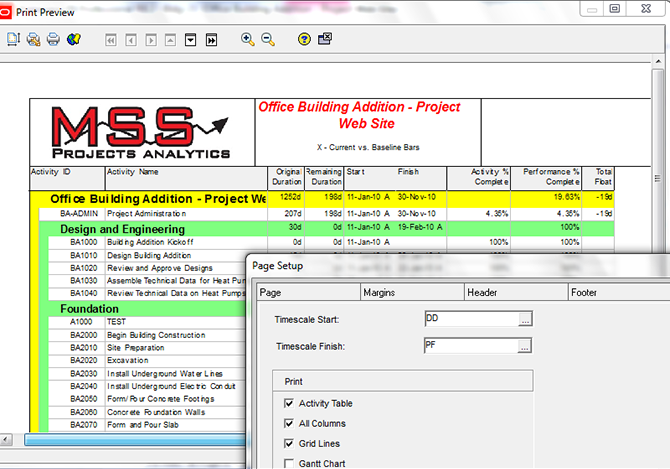
Step 18: View the finished product. Use arrows on the toolbar to navigate through the preview. Use the print setup & print icons to establish printer options. You can also publish the layout to an HTML file (red arrow identifies the print preview dialog box options).