Primavera P6 Professional is no doubt a great tool for managing large-scale construction and engineering projects. One of P6’s crowning glories is that it can handle huge schedules ( up to 100,000 Activities) with ease. Yes, working with loads of project data works great, but many find that getting the data in and out is not always a piece of cake.
Printing to a printer is mostly easy enough (although make sure you set up your print preview settings before you click Print as we’ll discuss) in the software and it has always generated a wonderful image a of Gantt chart cut and strewn across 50 pages for me. But if you or your company are going paperless or if you deliver any sort of Primavera P6 report via email or electronically, then you’ll want to know how to print to PDF in Primavera P6.
And that’s what I’m hoping you can master by the end of this write-up. So let’s get started.
Print to PDF in Primavera P6
PDF is by-far the most widely used reporting format in project management these days. PDF files work best as they are usually small in size, non-editable (without special tools), and they are viewable on any device. Another great feature of PDF files is that they look the same on any screen and have solved the age-old “I don’t have that font on my PC” issue. Not only that, they are usually easy to create and most office software now natively supports saving a file in PDF format, including Excel, Powerpoint and Word.
Unfortunately, the folks at Oracle haven’t gotten around to adding support for saving a schedule in PDF yet. In order to get PDF output from Primavera P6, you’ll first need to install a PDF printer to allow you to print a file to PDF.
1) Install a PDF Printer
What’s a PDF Printer?
When you print a document in Windows, you’ll have the chance to pick a printer to spool the document to. When you set up a PDF printer, you’ll get a new printer in Windows that, instead of physically printing the doc on paper, will instead save what would have come out of the printer as a PDF file on your hard drive.
PDF printer software packages have been around quite a long time and are great because they let you create a PDF file from any piece of software that has a print feature. This is perfect for Primavera P6 Professional.
What PDF printer should you use?
There are lots and lots of PDF printer packages out there. Some are great packages and some are not and will install bloatware and ads on your PC. So here I present you with 2 options that are safe, tried and tested.
Option A) – Install Adobe Acrobat DC
Adobe Acrobat is Adobe’s tool for all things PDF. I’m not talking Adobe Acrobat Reader here, I’m talking the full version of Acrobat, now called Acrobat DC. With Adobe Acrobat DC, not only can you print PDF files from Primavera P6, but you can edit them, merge them, annotate and comment on them and much more. Some of these features are invaluable, like merging 2 PDF files together which I find I use more than I ever imaged I would.
The DC part of the name stands for “Document Cloud”. Document Cloud let’s you do cool things like the ability to start creating a PDF on your PC, and finishing it on your tablet. This is a gross oversimplification of what you can do with Acrobat and Document Cloud, so please read up on all of the features.
Adobe Acrobat is not free; the cost is about $15/month which is not at all outlandish for a great tool that solves the Primavera P6 print to PDF problem once and for all. If you do a lot of work creating PDF, you might consider purchasing.
Option B) – Install doPDF
When I’m looking for recommendations on common software tools, I goto LifeHacker.com who are constantly curating lists of the best of the best in free software tools for business and life. So, in this case, I have deferred to LifeHacker’s recommendation on doPDF as the best free PDF printer out there.
But I wouldn’t dare publish this suggestion without trying doPDF first myself.
doPDF works very well. It has a simple interface, some basic formatting options for creating PDF and no annoying bloatware or ads.
Are there other PDF printer packages out there? You bet. There are a ton. If these two don’t suit you, you might also look at CutePDF, PDF995 and Bullzip as other free alternatives.
2) Print Preview in Primavera P6
Once you get a PDF Printer installed on your PC or laptop, you can get back into Primavera P6 Professional to start producing output.
Whatever data you intend to get into a PDF file from Primavera P6, a report, a layout, graph or Gantt chart, make sure you choose Print Preview first. This ensures you can see what is going to be produced before it’s a done deal.
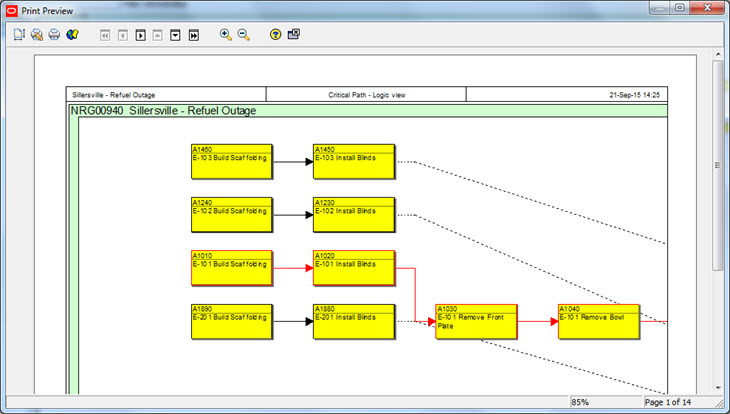
3) Use Page Setup to adjust Printing in Primavera P6
Lastly, before you click Print, make sure you visit the Page Setup page. From the Print Preview screen, it’s the first button on the toolbar. Page Setup lets you configure vital pre-print options like page orientation, margins, what text will be in the header / footer of your report, etc. But most vital of all is the Options tab, where you can pick whether to print the Gantt chart, columns and set the timescale. Important stuff.
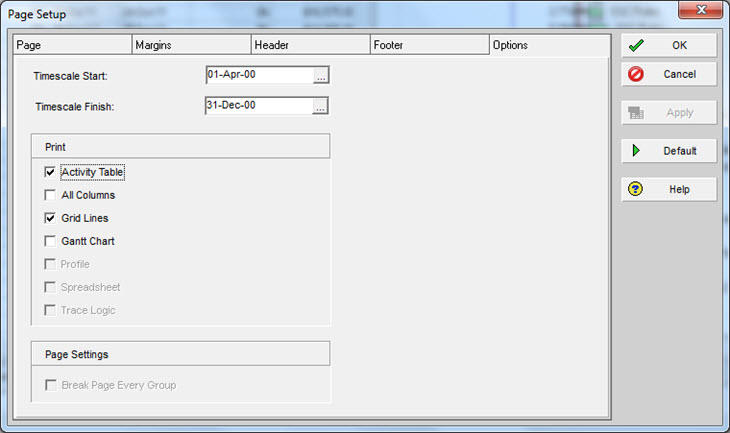
4) Printing and check your results
Once you’ve got your preview looking the way you want, it’s time to Print. Make sure you select the appropriate PDF Printer.
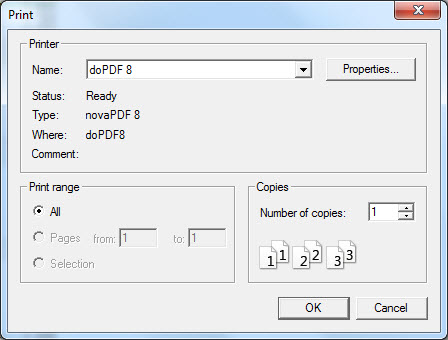
One final suggestion is to click the Properties button where you can see additional PDF output options for your PDF printer. DoPDF’s options look like this. You can see that you might have to verify the Page Size and orientation match what you have set in Primavera P6.
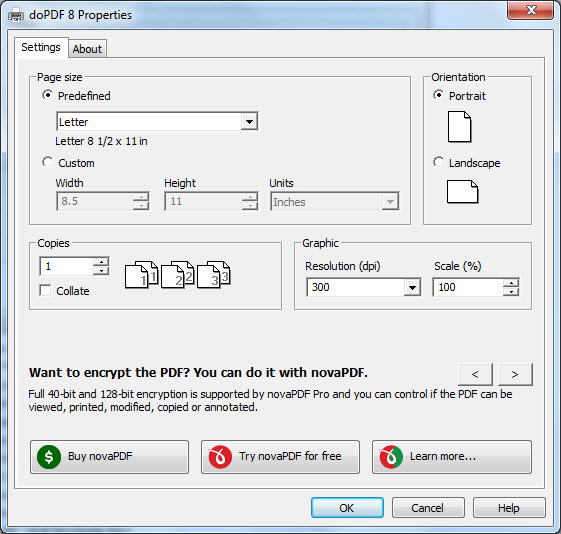
Finally, once you’ve reviewed all of the settings, go ahead and click Print to create your Primavera P6 PDF file.
I highly recommend you open your PDF in a viewer immediate to see if it turned out the way you expected.
Conclusion
You’re all set for becoming a Primavera P6 PDF master. Now go make some beautiful reports in PDF!
Do you have a recommendation for a great PDF Printer or other tools for working with PDFs? Let me know in the comments!

