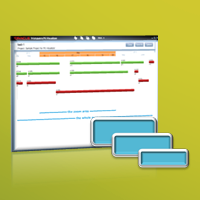The new version of Primavera P6, r8.3, has been released recently, and one of the new features is a stand-alone software, called the Primavera P6 Visualizer. This software provides you with a visual, read-only version of the plans you’ve stored in the P6 database.
The Primavera P6 Visualizer is a good choice for those team members who are not supposed to change anything in plans, but need to review them. You won’t need to worry about software capabilities of those team members, because working with Primavera P6 Visualizer is rather easy, and you can also customize it for them, so that they can easily open and explore the plans even without setting up anything themselves.
Good news is that the settings you create in one computer, which are all contained in “layouts”, are stored in the Primavera P6 database, so you can access them in every computer connected to the same database. It’s even possible to only install Primavera P6 Visualizer in a specific computer, without Primavera P6 Professional.
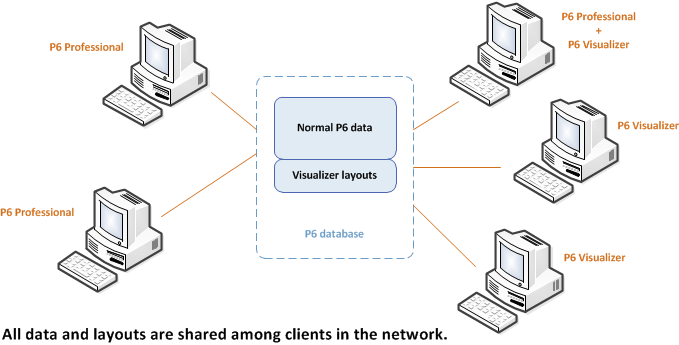 Now let’s take a quick look at P6 Visualizer.
Now let’s take a quick look at P6 Visualizer.
Installing the Primavera P6 Visualizer
If you don’t have a copy of the latest version of Primavera P6, goto edelivery.oracle.com, and download it. The process is simple: you create a free account, read and accept the user agreement, and download a free, full-functional, not-limited version of the software, for your non-commercial use. If you’d like to use it in your real-world projects, you should ask your responsible department to obtain a license and install it.
Once you have the installer, it’s easy and straightforward to install the software. If you’re going to use it on a single computer, you should choose the Stand Alone option in the installation wizard; by this, the P6 Visualizer along with P6 Professional will be installed on your computer, and you can start using it right away.
If you are using it in an enterprise environment, you should choose the Server option. Aterwards, you can choose between the full installation, or a P6 Visualizer only installation.
Opening Primavera P6 Visualizer
The Primavera P6 Visualizer is a stand-alone tool. You can run it like any other software from the Windows Start Menu, a shortcut, etc.
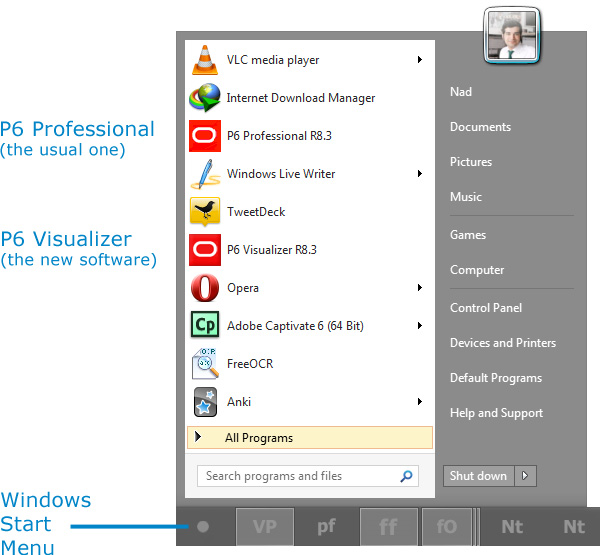
You can also click on Tools | Visualize inside P6 Professional, and it will run the software.
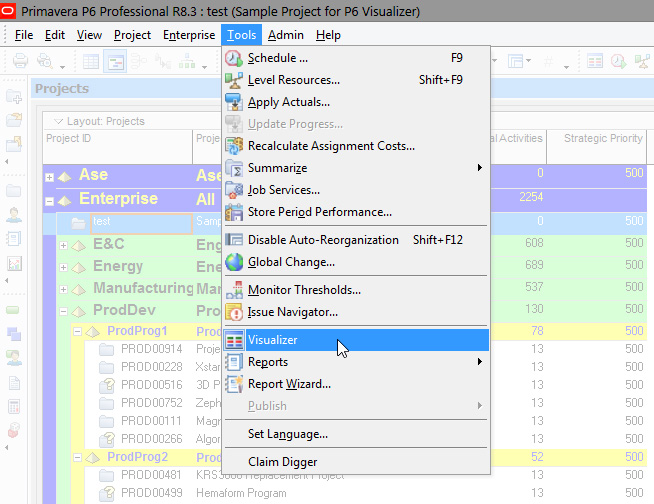
The Primavera P6 Visualizer should connect to your server, and this needs authentication. When you run it from inside the P6 Professional, the same username and password that you’ve entered when you were opening P6 Professional will be sent to P6 Visualizer, and you won’t need to enter it again; the main window of the software will be opened instantly.
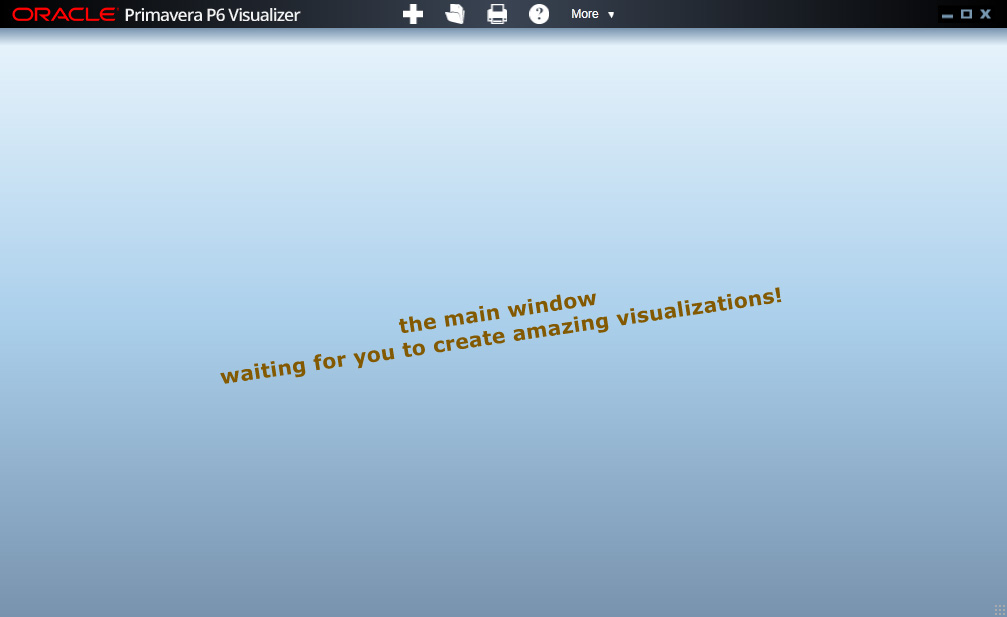
If you run it from outside the P6 Professional though, a dialog box will appear, asking you for your username and password.
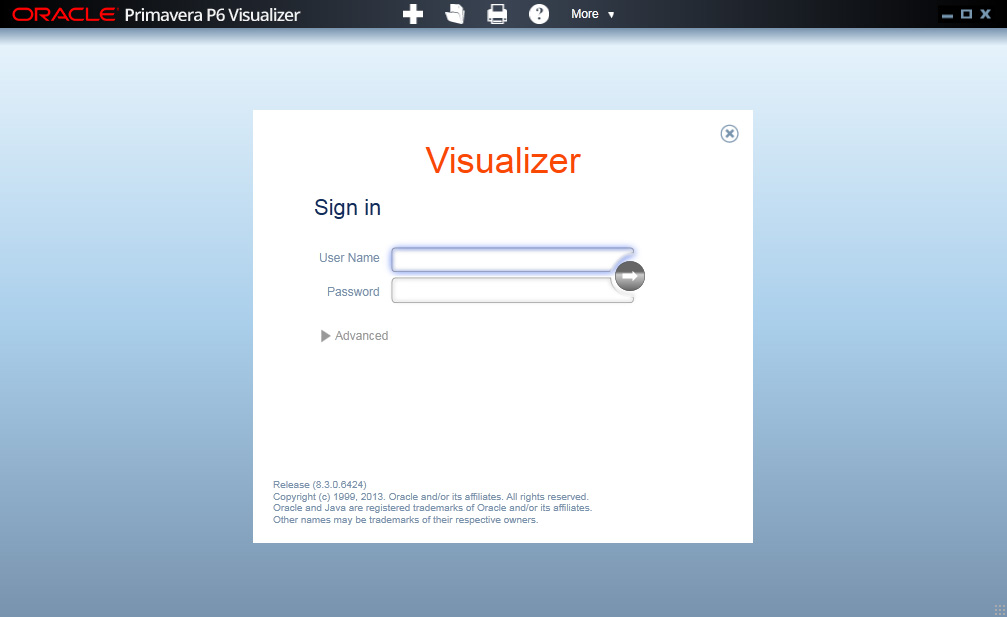
The main window will be available after you log in with your username and password. That is the same username and password you use in P6 Professional.
The same privileges, user preferences, and admin preferences that are assigned to your account, will govern your P6 Visualizer, the same as P6 Professional.
Opening a Project in Primavera P6 Visualizer
Once you’re logged into the server, you can access all the projects that are available to your user account in P6 Professional. In order to open an existing project, we can click on the plus sign at the top of the Visualizer window.
This will provide us with two options: TSLD and Gantt.

Gantt option will create a normal Gantt view of our project. TSLD stands for Timescaled Logic Diagram, and it’s a similar diagram, that doesn’t show the left-side table of activities (called Grid in P6 Visualizer), and it’s capable of showing sequential activities in a single row. You, as a planner, are probable not to like TSLDs so much, but many managers prefer this kind of presentation.
By choosing either of the two options, the similar dialog box shown in the figure bellow will be opened.
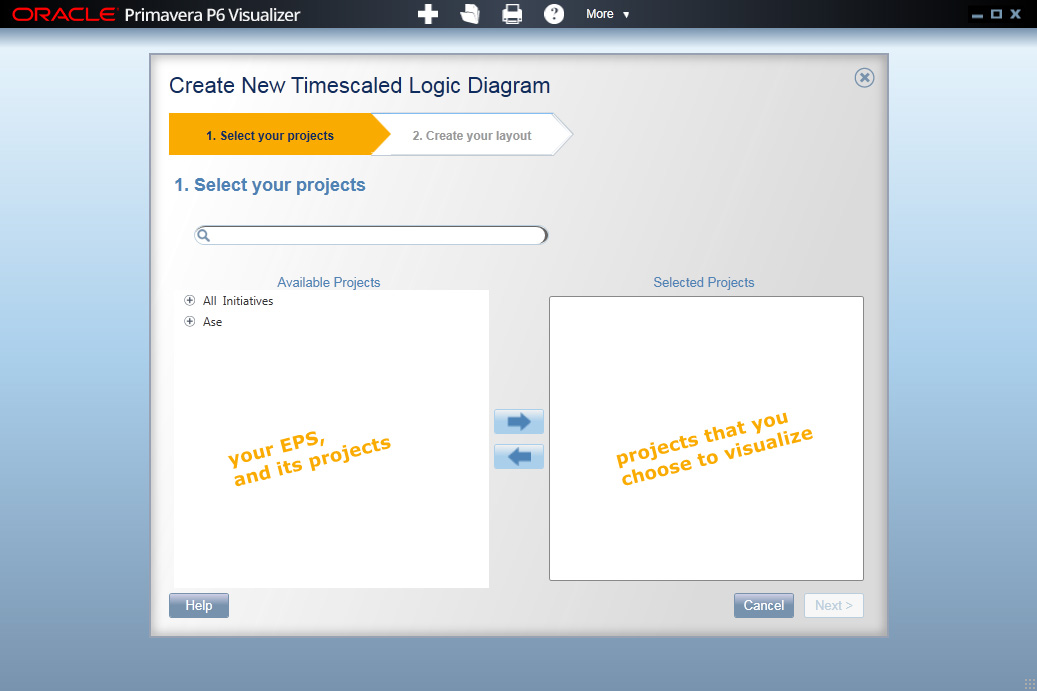
It’s time to choose the project(s). The list on the left side of the dialog box shows the projects in their hierarchy, EPS. Open the EPS and find the project(s) you want to visualize, and then click on the left-to-right arrow to add it to the list on the right side. You can choose one or more projects. However, there’s only one visualized presentation open in any given time, and if you want to open another project or another set of projects, you should close the previous one.
When we’re done choosing the project(s), we can click on the Next button. This will open the next step of the wizard, as is shown in the following figure.
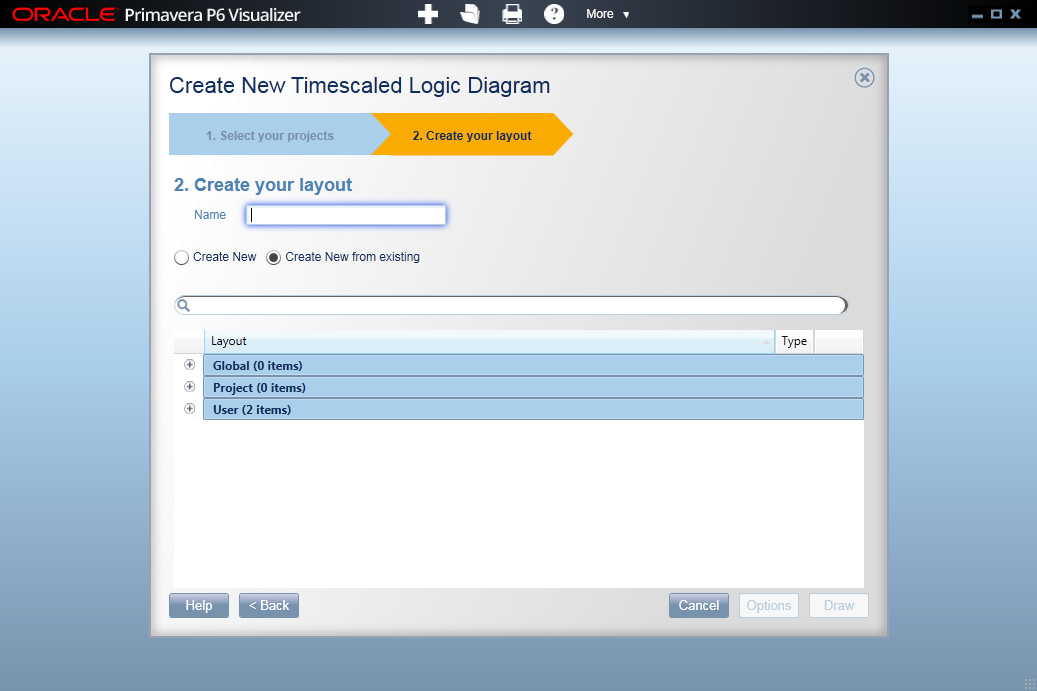
There are lots of settings involved in any visualization; all settings are stored in a layout, and all layouts are saved in the P6 database. There are three kinds of layouts:
- Global: available to all users
- Project: only available to this specific project
- User: only available to the current user
And of course, you need respective privileges to create non user layouts.
There are two previously created layouts in our sample, both of which are of User type; that’s why it shows “User (2 items)” in the previous figure.
We’re going to enter a name for the layout (“test” in our sample), and select Create New option, to create a new layout with default settings. We can click on Draw button, and the visualization will be available.
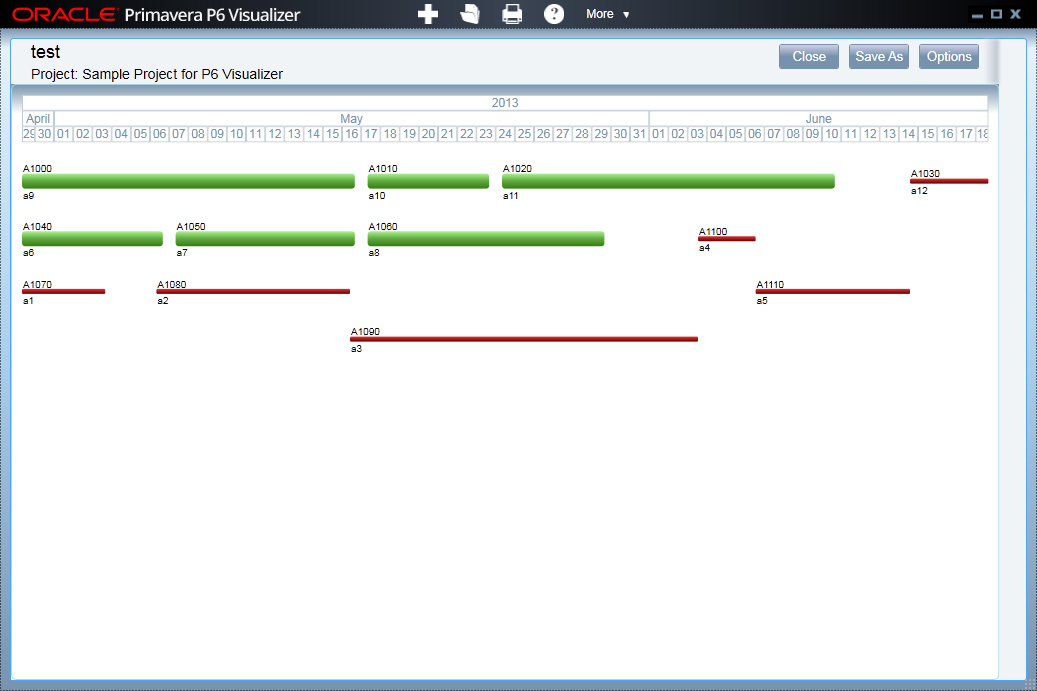
This is a TSLD of a sample project. The next figure shows the same project in Primavera P6 Professional.
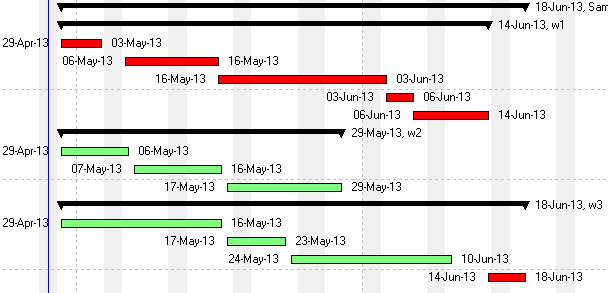
As you can see, some activities are shown in the same row.
There are lots of formatting options available (that will be stored in the layout). E.g. we can change the formatting of bars.
Let’s increase the height of the bar of the critical activities, to create a more common view. To do so, we can click on Options, and choose Bars & Labels tab in the options window.
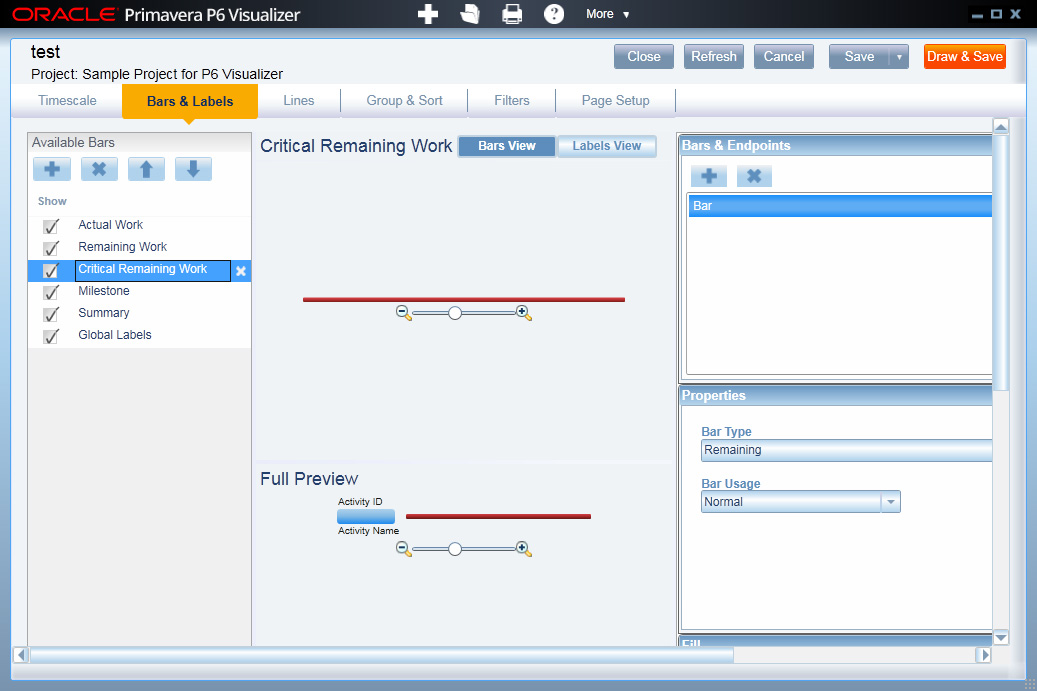
The list on the left side of the window shows all the bar types. When we click on Critical Remaining Work, the options for this bar type will be available on the right side of the window, and a preview will be shown in the middle.
Let’s scroll down the window and find Height option. This has a value of 5 at present. Other bars have a value of 15, and we’re going to enter the same value for this particular bar, followed by clicking on Draw & Save. The next figure shows the result.
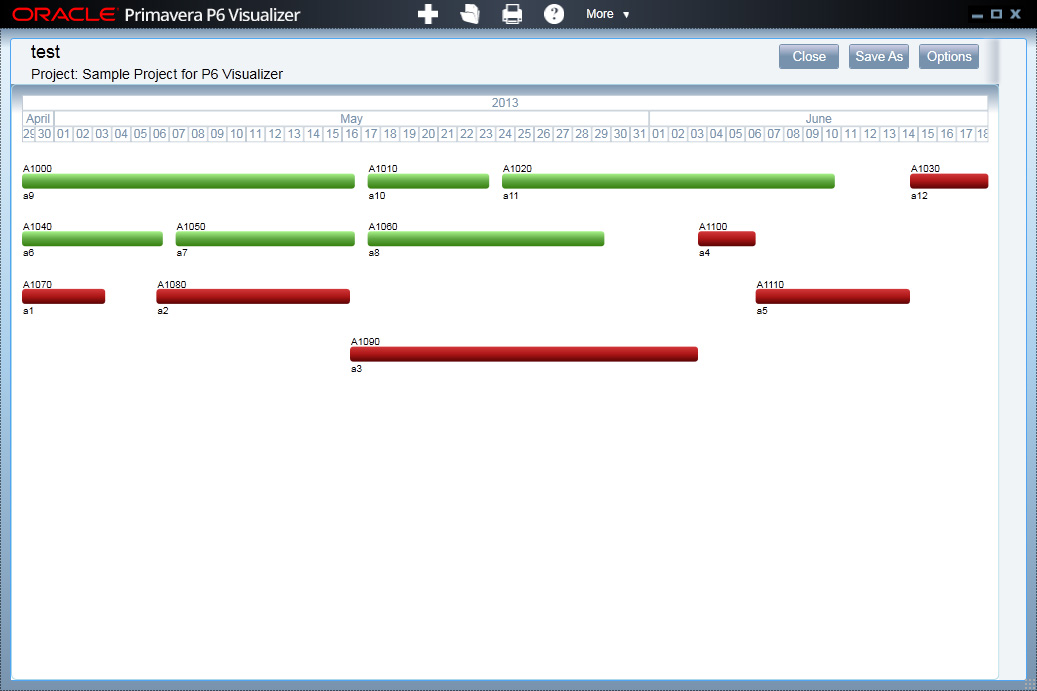
This setting is saved in our layout, which was named “test”. We can use this layout in future, and the same settings will be applied.
Saving a Layout in Primavera P6 Visualizer
You cannot edit projects in Primavera P6 Visualizer; it’s only used for viewing the projects. The only thing we can save here is the layout, which is a collection of visual settings.
We can click on Save As button, on the upper right corner of the window, and the following dialog box will be opened:
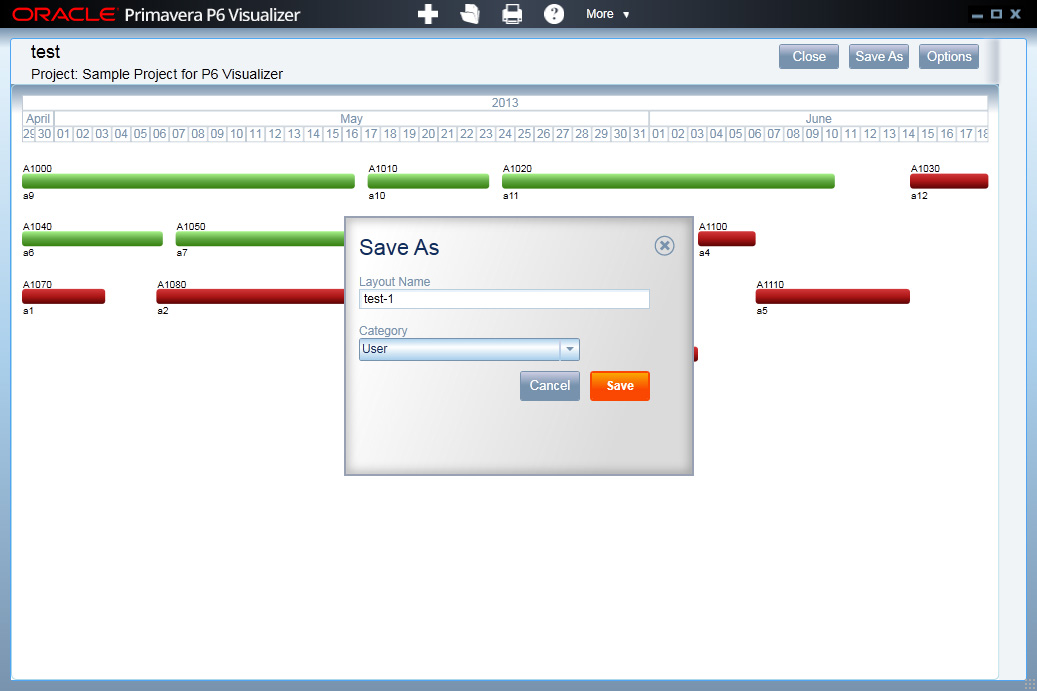
We can enter the name and choose the category. The category actually determines the availability of the layout to other projects and other users; the three options of Global, Project, and User, which were explained in the beginning of this article.
Opening a Project, Using an Existing Layout
There are two ways of opening a project:
- Clicking on the plus sign, on the top of the window: this will open the project and creates a new layout for it (the method described earlier in this article). This new layout can be a duplicate of an existing one, or based on defaults.
- Clicking on the folder sign, on the top of the window: this will open the project using one of the existing layouts, without creating a new one.
So, we’ll be using the folder sign more frequently than the plus sign, because we prefer to create a number of layouts and use them all the time, rather than creating a layout each time. However, you can still edit and save the layouts when you use the folder sign to open the project with an existing layout.
When we click on the icon, a dialog box appears, asks for project(s) to be opened, asks for the layout, and creates the output.
Editing a Layout in Primavera P6 Visualizer
There are lots of options available in Primavera P6 Visualizer, and you can certainly deal with them easily, based on your experience in Primavera P6 Professional. We’re only going to mention the zoom option, which is specific to Primavera P6 Visualizer.
Primavera P6 Visualizer uses a timescale similar to the one in Primavera P6 Professional. However, we can choose a period of time, and visualize it with a different scale right inside the normal timescale. This feature can be handy; e.g. we can display the whole project in months, and display the coming week(s) in days inside the whole timescale.
Let’s click on Options button on the upper right corner of the window, and open Timescale tab of the options window.
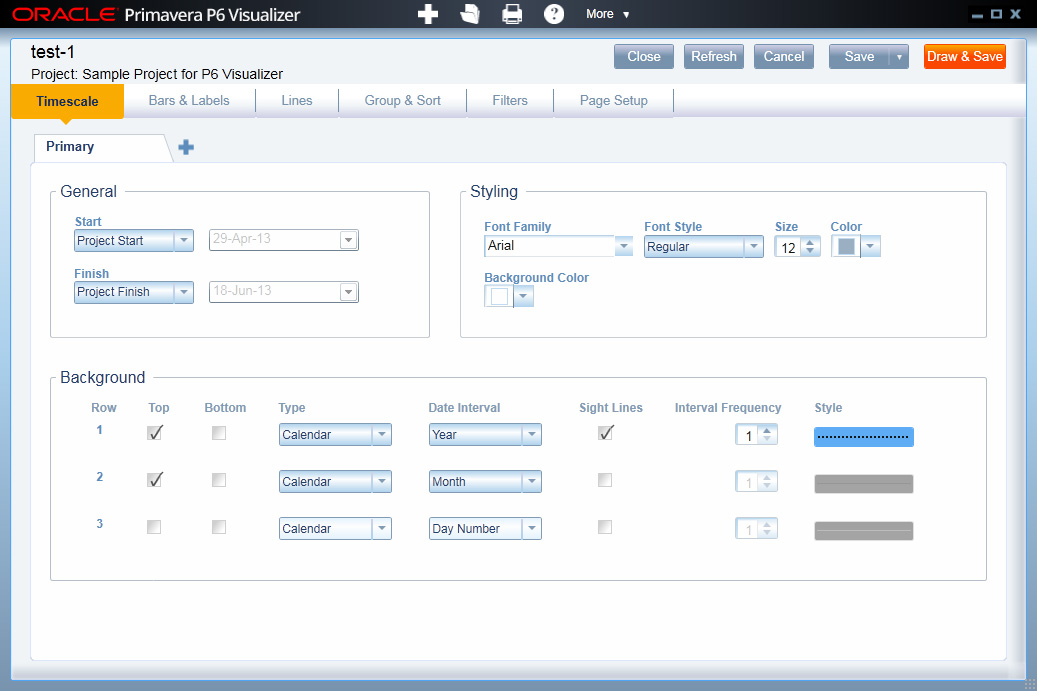
There’s a sub-tab inside Timescale tab, called Primary, which shows settings used to display the main timescale. Now we can click on the plus sign next to Primary tab, to create our first zoom area.
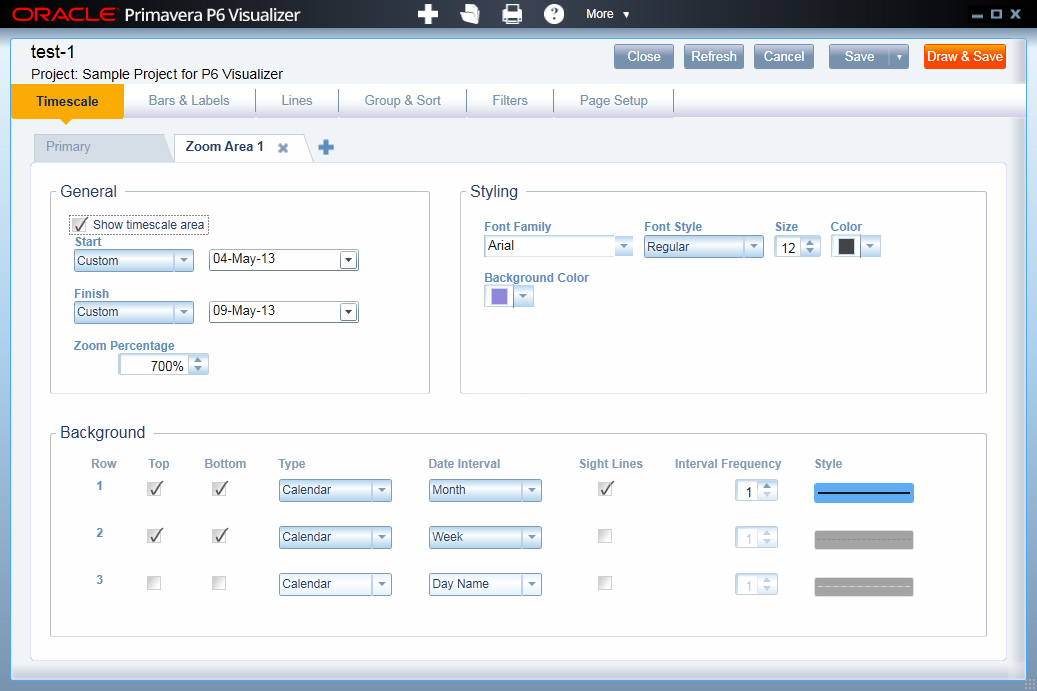
We can set the period in General section, and its different scale in the lower section. Our main timescale is based on years/months in this sample, so we’re going to choose months/days for this zoom area. We’ll choose another color for the heading of the timescale, to make the difference more visible and outstanding.
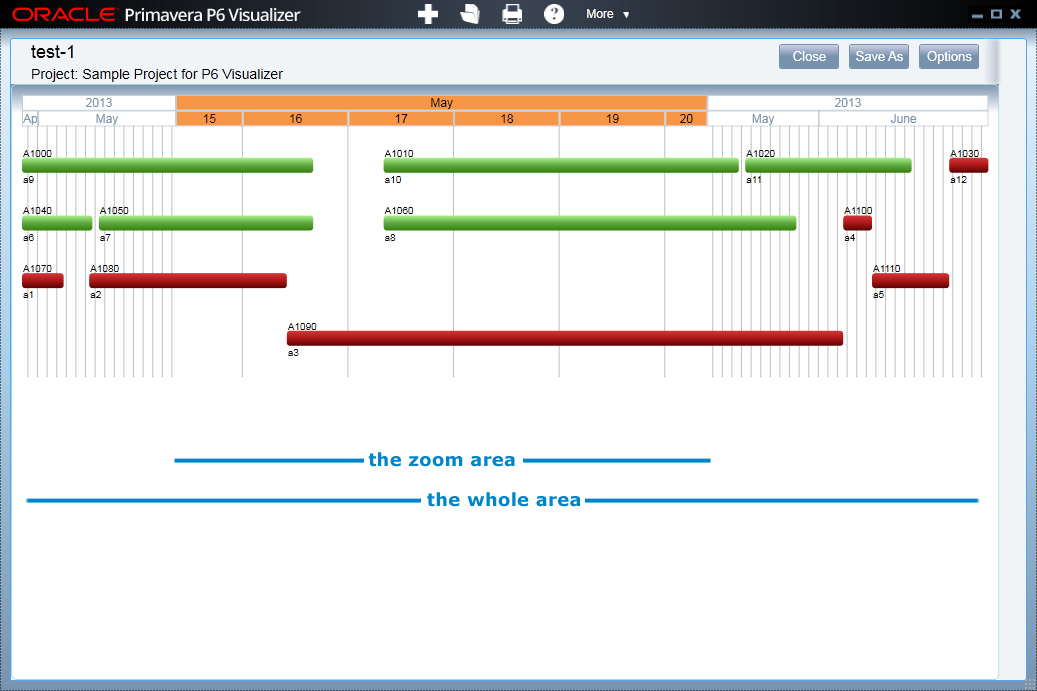
Just be careful with this zoom option; it can easily lead to misunderstandings if the zoom area is not visually differentiated from the normal timescale. A good use of vertical lines, as in the previous figure, is probably the best solution.
Other tabs in Options window provide you with settings for:
- Bar types, including labels
- Lines used to show relationships, connections, data date, and activity groups
- Group and sort
- Filter
- Page setup (of course you can print layouts or make PDFs from them)
Automating Primavera P6 Visualizer
Another interesting feature of Primavera P6 Visualizer is that it accepts command line parameters needed for printing the layouts or creating PDFs. This enables a lot of automation options for us.
You can create a batch file, containing the input parameters. Whenever you run this batch file, the output will be produced without any interactions with the user. You can also use Windows Task Scheduler to run this batch file in specific intervals/times.
These are the parameters you can use (they are case-sensitive):
- username: the username of your account
- password (optional): the password of your account
- alias (optional): the database alias; the last accessed alias will be used if none entered
- actionScript: the path and name of the an XML file, containing the main settings
- logfile (optional): the path and name of a log file, which will contain the result of running the batch file
- language (optional): the language!
for example:
Primavera.Visualizer.exe /username=nader /password=nadpass /actionScript=c:actions.xml
You should replace all values with your own specific ones. This command is based on the assumption that the batch file and the ActionScript are both stored in the same folder as the P6 Visualizer; you should add their paths before the filenames otherwise.
As long as you need to enter your username and password in an unprotected batch file, it’s a good idea to ask your system administrator to secure the folder that contains this file.
The inputs needed for an automated script is too much for a simple command line; therefore, it’s designed to accept them in an XML file. This file is addressed in ActionScript parameter in command line.
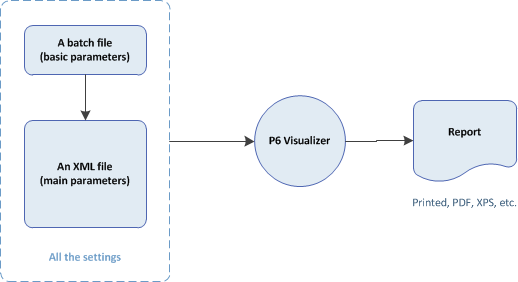
The following code displays a sample ActionScript file:
<actions>
<action>
Parameters for the first action should be here
</action>
<action>
Parameters for the second action should be here
</action>
<action>
Parameters for the third action should be here
</action>
</actions>
You can have one or more action tags in a single ActionScript. Each action opens one or more files in a pre-existing layout, and prints them.
These are the tags required for each action:
<action>
<reportType>TSLDReport</reportType>
<reportCategory>Global</repostCategory>
<reportName>test</reportName>
<projects>
<projectId>sample1</projectId>
<projectId>sample2</projectId>
</projects>
<outputType>ToPrinter</outputType>
<outputName>p1200</outputName>
</action>
Be careful with tag names; they are all case-sensitive.
This ActionScript opens two projects, named sample1 and sample2, with a global layout named test, and sends the output to an imaginary printer named p1200. When you run the batch file for this ActionScript, P6 Visualizer will run in the background, and your printer starts printing the output.
These are the ActionScript tags, and their explanations:
- reportType: it determines the type of report; TSLDReport for TSLD and GanttReport for Gantt charts.
- reportCategory: you should enter the category of the layout you’ve planned to use here; values are Global, Project, and User.
- reportName: and this is the name of the layout.
- projectId: you can enter as many projects as you wish, each inside a projectId tag. Enter the ID of the project here.
- outputType: there are two options available; ToPrinter, which sends the output to a printer installed in your computer (including virtual PDF printers), and ToXPS, to create an image file of type XPS.
- outputName: you should specify the name of the printer, or path and filename for the XPS output in this tag.
If you’re not comfortable with batch files and XMLs, just ask your IT department to do it for you. They don’t need to know how P6 works; the short explanation in this part of the article is enough for them.
Summary
Primavera P6 Visualizer, the new stand-alone software from Oracle Primavera P6 collection, is a useful tool for two purposes:
- Being an easy way of viewing and exploring schedules for non-planners
- Being a new way of presenting and printing schedules, when you’re going to hand them in to managers
You can set up your desired layouts, make them global, and use them in as many computers as you wish. These computers only need a connection to your Primavera P6 database, and a working Primavera P6 Visualizer; there’s even no need to install Primavera P6 Professional. Primavera P6 Visualizer provides users with a simple, read-only presentation of the schedules, and there’s nothing they can mess up.
Finally, you can automate the reporting process by using Windows Task Scheduler, a batch file, and an ActionScript.
Have your say
What are your thoughts on Primavera P6 Visualizer? Is this a worthy enhancement to Primavera P6? Will you use it? Will you not? Leave us your thoughts in the comments.