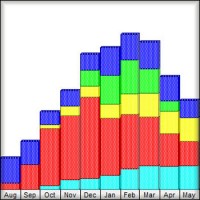A great way to see all your resource assignment levels comparatively over time is to use a Stacked Histogram in Primavera P6. It’s a feature that is available in the Resource Usage Profile charting facility.
The process to get this all working is a bit convoluted, so we’re going to show you step-by-step the process.
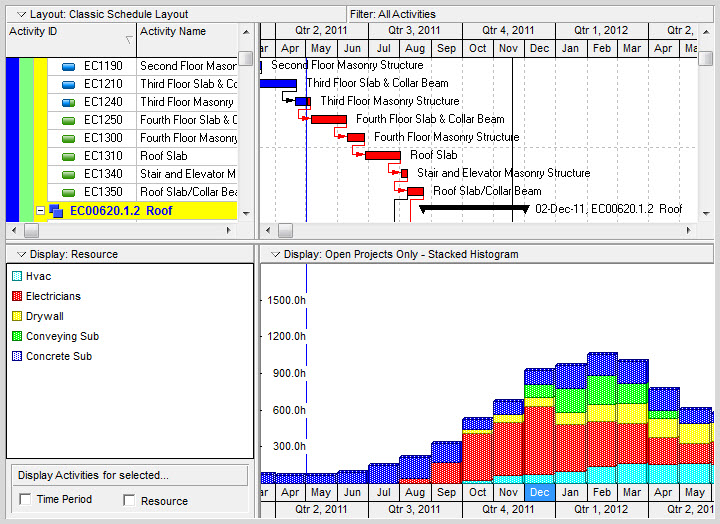
Stacked Histograms are common sight in project environments. Primavera P6’s stacked histogram stacks each bar on top of each other to give you a full view of your resourcing over time. The stacked histogram can graph either At Completion Units or At Completion Cost.
The stacked histogram offers the following advantages over Primavera’s standard Resource Usage Profile graph:
- provides a richer information than the standard resource profiles
- shows how each resource / resource grouping contribute to the overall labor in a given time period
- shows relative proportions for each resource / resource grouping
- allows you to view and analyze resource trends
- color coding can be used to highlight a resource or grouping
The histogram has some options to help you tweak it. From the options screen shown here, you can add a cumulative curve (S-curve) overlay if you like. Note that you can also use the arrow buttons to adjust the order of the filters to set them just right.
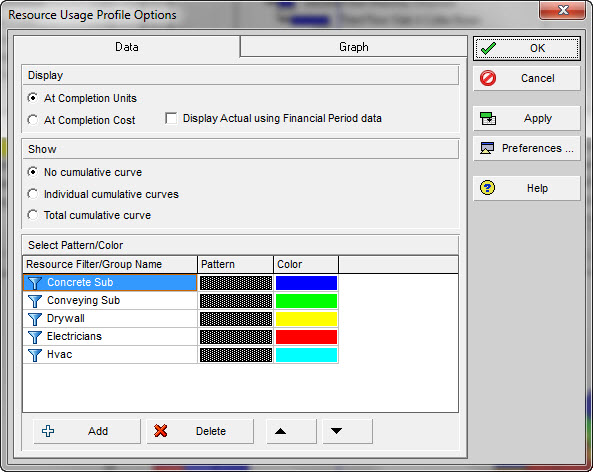
Stacked Histgram in Primavera P6 Video
Watch the video below to be walked through the step-by-step process of building a stacked histogram in Primavera P6.
Hi everyone, it is Michael. Today we are going to show you how to create beautiful pictures in Primavera. We are going to show you how to create beautiful pictures that look like this.
This is what we call the stacked histogram in Primavera P6. It is part of the resource research profile. Today will do a quick walk through to show you how to keep this happening in your Primavera P6. Ready? Here we go.
Today we are working with the Juniper Nursing Home Project. We want to get the resource histogram working for us. Resource histogram is a really nice view that lets you stack your resourcing on top of each other. It is often submitted as report and what not. It gives you a really nice analysis and can help you see what types of resources are being used and to what points in the project.
To do this we are going to work on the Resource Usage Profile Screen. Many of you are probably are already familiar with this. To get things moving in the right direction, on the left hand side, I am displaying all the resources. I would like to filter that by just the current project’s resources. You can see there is quite a long list on the Juniper Nursing Home Project. Lots of different trades and some management folks in there.
Now that we filtered on current project’s resources, we want to set up our stacked histogram. To do that we will click this right display bar and we will choose Stacked Histogram. Notice I do not have show all projects. I want to keep my resource display within the scope of just the project I have opened. Make sure that is unchecked and we will check Stacked Histogram.
At first, it does not look very glamorous. I have an empty screen on the left hand side and no bars. There has quite been a set up that needs to happen. It is not difficult set up but it involves quite a bit of clicking.
The step is essentially to create filters to filter different resources. Let us see how that works. Once again, we will click this display bar. We will go down to Resource Usage Profile Options.
If you are familiar with this screen when you have the Stacked Histogram setting on, you will notice it looks a little different. I have filtering area down here. Looks different than what we are used to seeing. What we need to do is set up the filters that I have discussed. Here is how those filters work.
We will first outline. I get my familiar filter box come up. In the dropdown, the typical Stacked Histogram would filter on the different resources that we have. You can see that there is also different ways to filter from everything from calendar, to max units, to overtime and to shifts.
In any of those could work for you. You may create a really unique Stacked Histogram, perhaps based on shifts if you want or even based on calendar and what not. We are going to keep things simple in this tutorial. We are going to do it based on resource I.D.
Selecting resource I.D., we will now go over here to the value area and we are going to get our familiar little button. If this is not filtered, you want to filter this by the current project’s resources and then sort them alphabetically. It will make your life a lot easier.
Essentially the first filter that we are going to build will be for the first resource I want on my histogram, the Concrete Sub. Select them and then call this Concrete Sub.
This name here that we put in the filter will show up on the left hand side. It tends to be part of the labelling. You want to put a nice descriptive name in there. It can show up on printouts. Go ahead and click OK. Just so you can see how things are progressing we will click Apply. Concrete Sub shows up and here is the histogram for the Concrete Sub.
Now let us start stacking different resources on there. Click add again, and then again go down choose resource I.D. This time we will put in our Conveying Sub.
Click OK, again give you the Apply so you can see how it progresses. Will do the third one, adding my Dry Wall, do it one more, we will add in our electricians and we will click Apply. Click in OK. You can start to see how we build out that histogram.
Unfortunately, if you want to display every resource, you do need to go in add the filter for each resource. Something I find really tedious. I have been searching for easier or kind of shortcut ways. Any way we can stream line this process but I have come up with no ideas. It is simply seems to be a matter of going in here and adding the filter for each resource that you want on there.
Now some common questions are how many can I put on there? I have not been able to hit a limit. You can add in as many of this filter as you like and you will continue to stack and stack and stack. Now it is time for you to show off. Get in the Primavera and start creating some stacked histograms. Show them off to your boss and colleagues.
Thanks for checking out the tutorial.