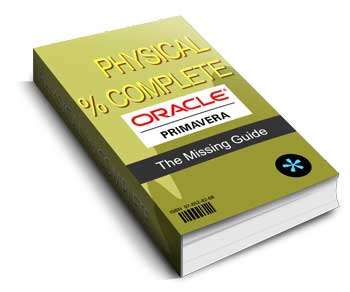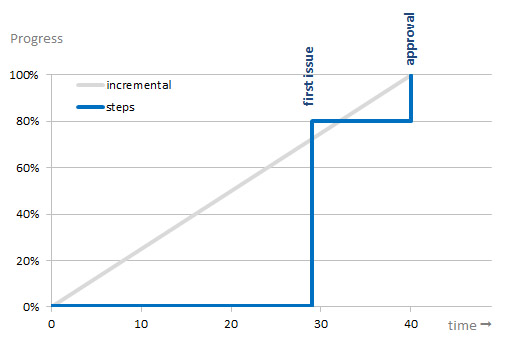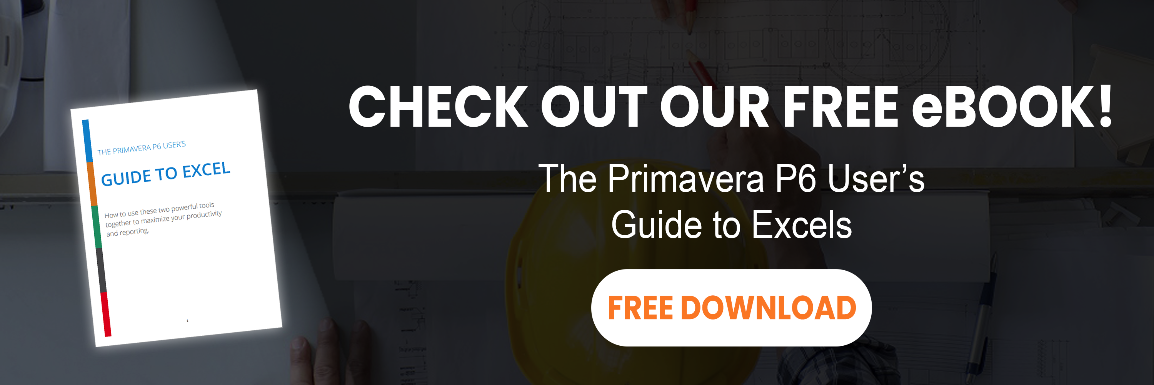There are three different methods of calculating the actual progress of activities: Duration Percent Complete, Units Percent Complete, and Physical Percent Complete. The first two are explained in the previous articles and this article will cover the last one, Physical % Complete.
We will also discuss the ways of choosing the appropriate percent complete field in later articles, and will now focus on the nature and calculations only.
The Concept of Physical Progress
The progress of some activities is not measured appropriately by the means of duration or units. In such cases, we use the concept of physical progress.
The physical progress of an activity is a manually-entered value determined by the user. The value can be based on either of these two:
- On physical parameters that are not applicable inside the plan – the amount of concrete poured, the length of the pipes laid down, and the number of light bulbs installed, are examples of this kind. You can always use resources to implement these parameters, but they are not usually the only assignment (you also have human resource assignments, equipment assignments, etc.) and in such cases, the Units % Complete will be calculated based on a combination of the main parameter and all other assignments of the activity, which is not your desired result. So, you can measure this kind of progress by resource units and Units % Complete, only when that resource is the only one assigned to the activity. Otherwise, implementing these parameters will not be easy in an automated system and entering them manually is usually preferred.
- On expert judgement based on the physical progress of the final product or result – sometimes the physical parameters (as described before) are not suitable basis for progress measurement and expert judgement is preferred.
Either way, physical progress is determined outside the schedule.
Two Types of Physical Progress in Primavera P6
There are two methods of dealing with physical values in Primavera P6:
- Entering them manually; this is the default method and is done by entering whatever you wish in the Physical % Complete field of the activity.
- Using Activity Steps; this is done by selecting predefined manual values.
These two types are explained below.
Using Activity Steps
One of the measurement methods, also described in the Earned Value Management for determining the earned value, is using activity steps. Imagine an activity: designing the foundation of the equipment xyz.
It’s common for the progress of activities related to “design” to follow steps instead of incremental values; for example:
- 0% for not-started activities and those that are not completed and issued yet
- 80% for the completion and the first issue of the design
- 100% for the approved design
So we will have the following progress curve for the sample activity:
The first issue and the approval in this sample are usually called Activity Steps, or Progress Steps. One way of implementing this method is to limit ourselves to only entering these values; e.g. do not enter any physical progress before the design is issued. By the time we issue the design, we can enter 80% as the physical progress and again, we won’t increase it until it is approved, which makes our physical progress 100%.
Primavera P6 has a feature which makes this kind of progressing easier. We can define the activity steps and use them for entering progress and thus to update Physical % Complete on the activitiy. This will prevent us from making mistakes by automatically limiting us to the predefined values.
The first thing to do is to get the settings right or specifically the setting which enables progress via activity steps.
1) Click on the Projects item of the Enterprise menu to open the Projects window.
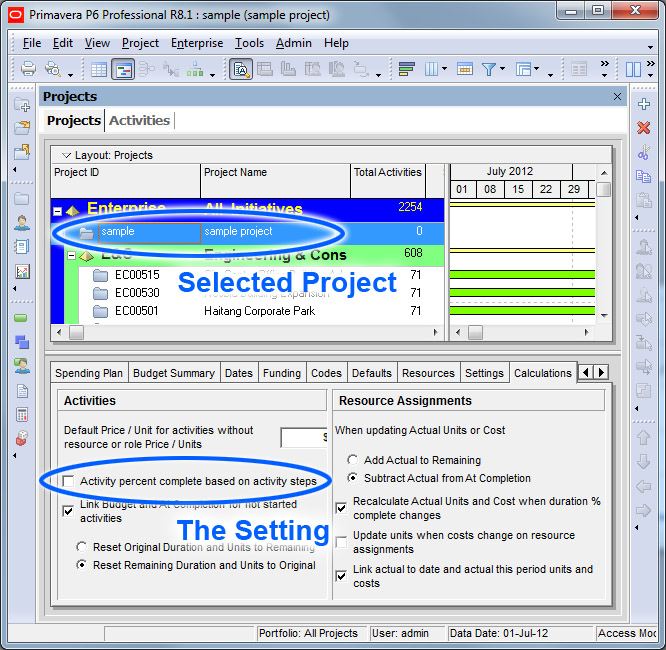
2) After selecting the project in the upper part of the window, the “Activity percent complete based on activity steps” option should be activated to enable the activity steps. From now on, you cannot enter manual physical % complete values for the activities which have defined steps. However, it’s still possible to enter manual values for activities which do not have steps. So, don’t worry too much about this setting; you can always keep it active.
The next thing to do is to define steps for the activities. The following screen shows a plan with two activities.
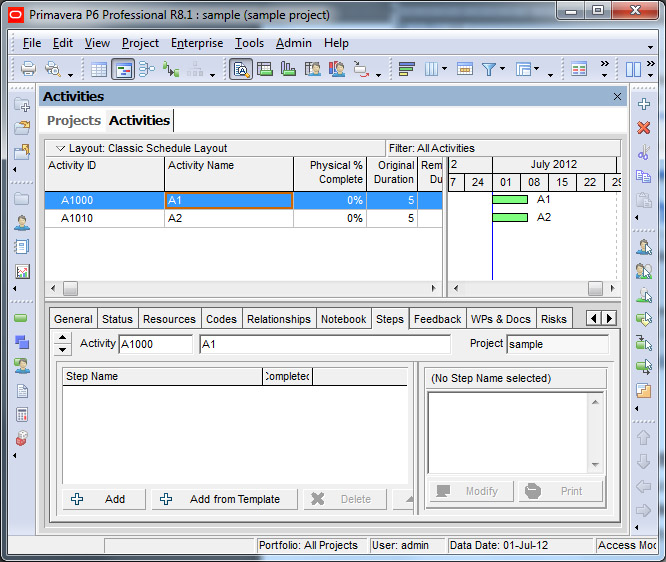
The activity A1 is selected. The settings we will deal with are in the Steps Tab of the Details pane. If you don’t have the pane, select View| Show on Bottom| Details. If you don’t have the Steps tab, right click on a tab and select Customize Activity Details then activate the Steps item.
Now, it is time to define steps. Our sample steps are 80% progress for the first issue and the remaining 20% for the approval.
3) To add a new step, click on the Add button (bottom-left corner of the screen).
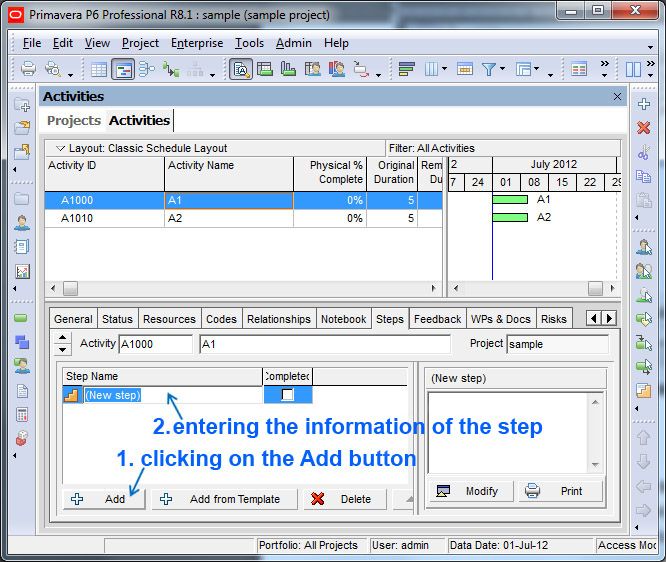
4) Enter the name of the step and repeat clicking on the Add button and entering the names for the rest of the steps.
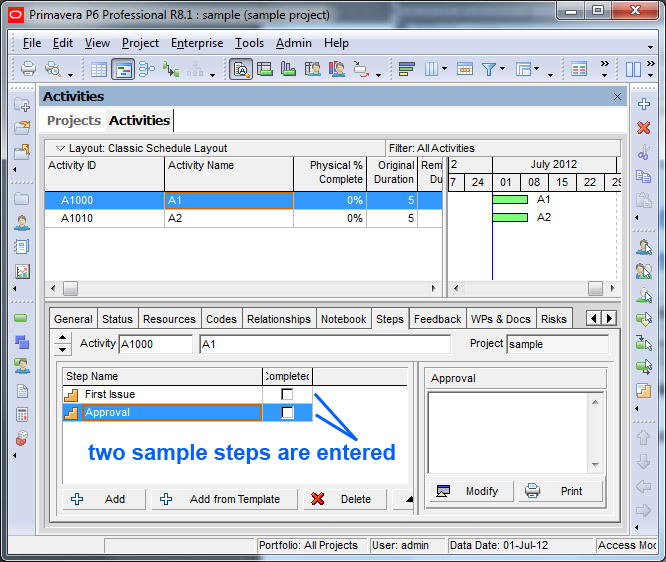
Now the two sample steps have been entered. These steps have the same weight now; each will increase Physical % Complete by 50%.
5) In order to define other weights, right click on the Step Name heading (or any other headings) and select Customize Step Columns. By this, a dialog box opens and the Step Weight column can be added to the layout.
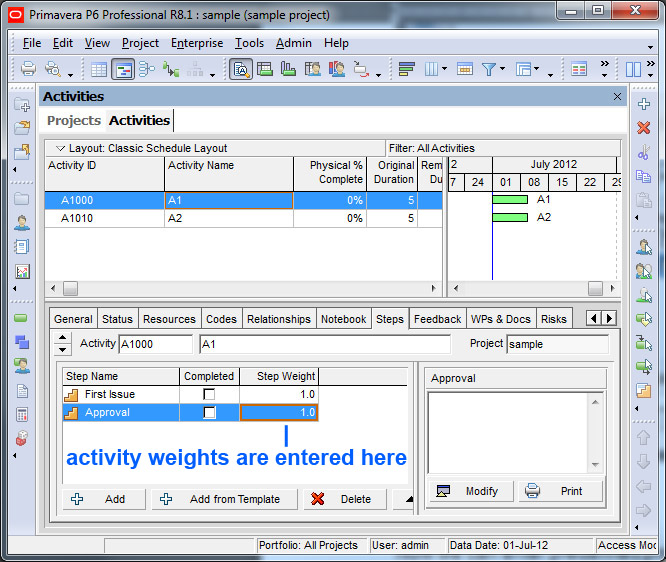
6) Now predefined progress of each step can be entered in the Step Weight column as shown.
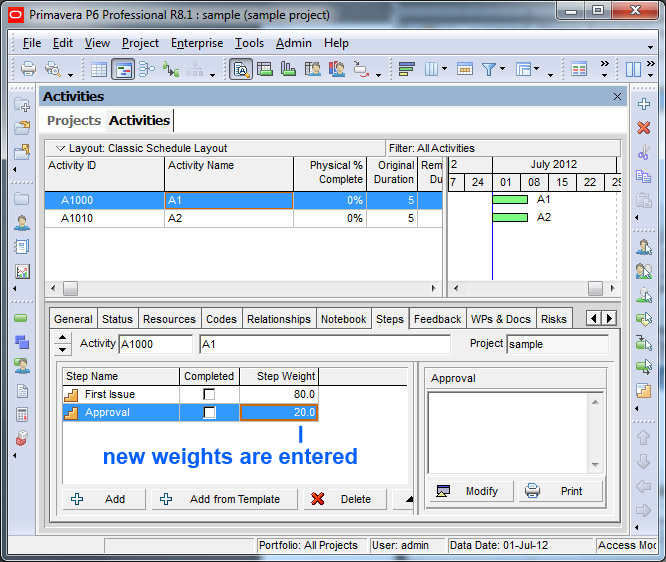
Now we are finished defining the steps for activity A1.
You might have many activities with the same steps. In this case, select all steps of activity A1 (click on a step, then press Ctrl+A keys to select all), then right click on a blank space of the steps pane and select Create Template. By this, the following dialog box appears:
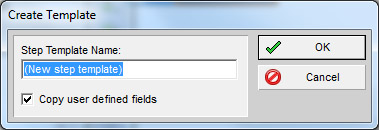
Enter a desired name (“General Design Steps” in this sample) and click on the OK button. Now a saved template for these steps is created and available for further use.
Now let’s select activity A2.
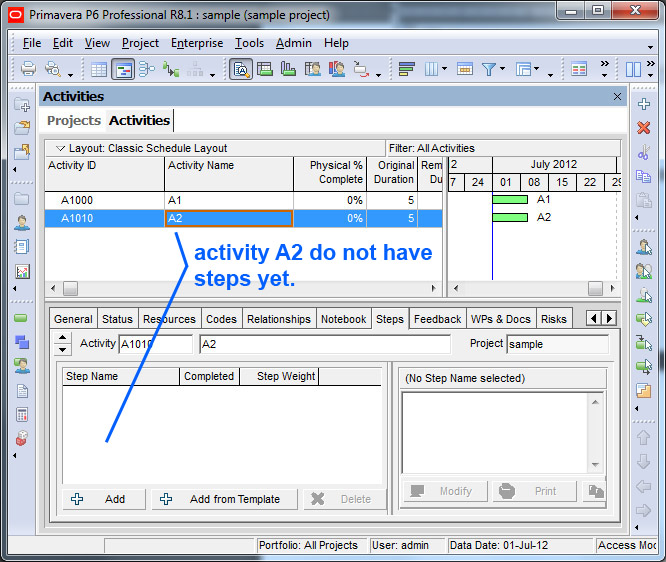
7) This activity is supposed to have the same steps as activity A1. We can use the previously made template to create them. Click on the Add From Template button and the following dialog box will appear.
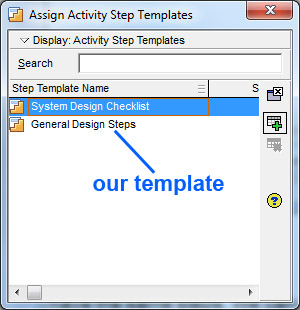
8) Double click on the General Design Steps item to continue.
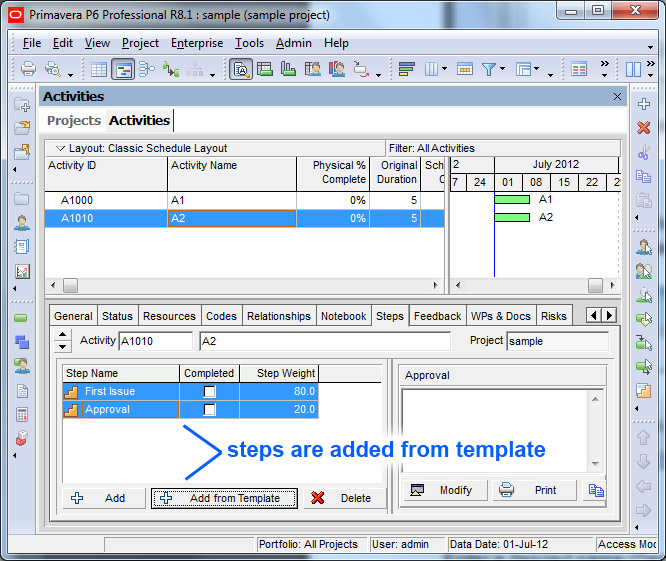
The same steps are added to the activity.
Entering Physical % Complete
1) The first thing is to select the activity, go to the Status tab of the Details pane, check the Started checkbox, and mark the activity as started. This means that the activity is started and ready to receive its physical progress.
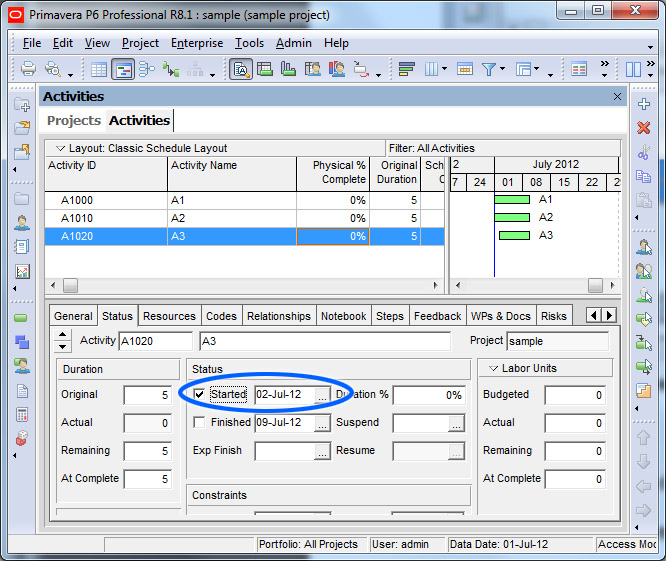
2) In this example, the activity A3 is marked as started. This activity does not have steps, so the Physical % Complete can be entered manually. Simply click on the cell and enter the value.
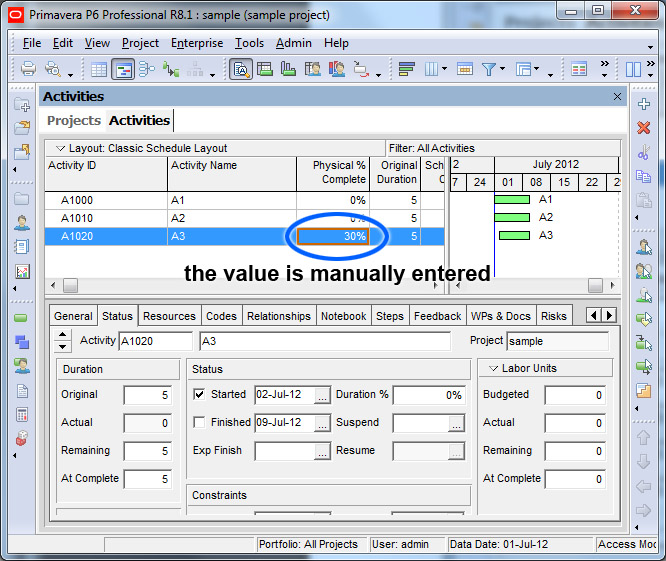
For those activities which have steps (A1 and A2 in this sample), you cannot enter manual values and should use the steps instead (only if you have activated the steps as described in the beginning of this very article). In order to do so, go to the Steps tab of the Details pane after marking the activity as started. Just check the Completed checkboxes of the completed steps.
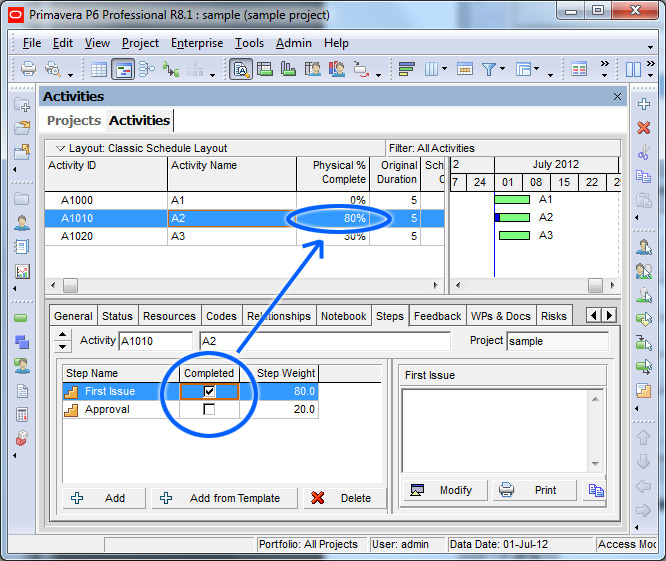
Physical % Complete for WBS Elements
WBS elements usually roll-up the information of their underlying activities; e.g. the cost of a WBS element is the sum of the costs of its children and its Start is equal to the minimum of the starts of its children. The way each value is rolled-up depends on the type and nature of the value and even some of them do not accept roll-ups by their nature. The Physical % Complete is one of those fields that are not rolled-up, because it’s based on external parameters, unknown to the software, and there is no way of equalizing them and providing a summarization.
The thing you should have in mind is that you are not supposed to use activity percent completes for the WBS elements, even if they have rolled-up values (like Duration % Complete and Units % Complete). The suitable field for this purpose is Performance % Complete which will be discussed in later articles.
Summary
The concept of the Physical % Complete is straightforward. It’s a way of entering manual progresses based on expert judgment or other external factors. These values can be dynamically determined in each control period or follow a predefined set of values (activity steps).
One last thing you should have in mind is that the planned progress, which is provided by the Schedule % Complete and planned value fields, does not incorporate steps and is based on dates and units (see Schedule % Complete article for more information). This can cause some amounts of false variation between your actual progress and planned progress. These variations are usually too little to be taken into consideration. But if you believe they are large for your project or you want to be as precise as possible, you should avoid activity steps and decompose the activity into more simple activities which are possible to be tracked based on duration or units.
Final Note
An interesting use of Physical % Complete is that you can have appropriate Global Changes in place, which calculate progresses and put them in the field. Suppose you have more than one resource assigned to each activity and are supposed to use one of them for the progress. An appropriate Global Change can calculate the value automatically and enter it in the field. Another example is when you need a Duration Percent Complete similar to that of Microsoft Project, which is based on the At Completion Duration instead of Original Duration. You can have another Global Change to calculate this value and present it as Physical % Complete.