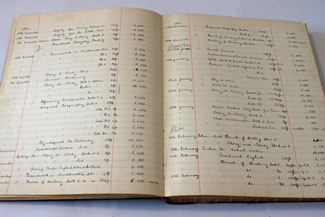One of the most often requested features for Primavera P6 is an Activity Change Log. Although a log of changes to your project’s activities is not yet native to the software, you can hack yourself a Primavera P6 Change Log using a few simple steps.
I want to first give full credit for this solution to Ronald Weaver, a master scheduler at KBR Australia who brought it to us. It’s innovative thinking.
Why Maintain An Activity Change Log in Primavera P6?
The reasons for tracking changes to your project’s activities during the project lifecycle are many. Here’s a few that come top of mind:
1) Be prepared for claims.
Construction delay claims experts will tell you that the party with the best documentation will most often win the claim. Documentation has not been the strong suit of many project controllers or P6 users, but with claims having more impact and becoming more risky in some industries, the benefits of having good documentation are coming to the forefront.
2) Easier reporting.
One of my clients is required to produce a monthly report to the owner that contains a list of all changes to our project schedule since last month. Right now, we use Change Inspector to generate the report. But it’s not without a lot of Excel magic to get results that make sense and look good. What if you could simply run a report on your Activity Change Log right out of P6? Much easier.
3) Keep a Change Log at your fingertips.
Primavera P6 EPPM‘s auditing feature requires running reports in P6 Analytics. That’s a lot of software overhead to get access to a change log. What if you could read the change log right in Primavera P6 Professional? When you view an activity, you could see a list of changes, who made them, when and the impacts. That’s going to make your life a lot easier.
As you can see, there are lots of pluses. But there is one drawback. It’s not automated like you’d expect it to be. But, let’s dig in anyway because I think this is a solution that will work for lots of planners and schedulers.
The Setup
Spoiler – the secret to this setup is Primavera P6’s Activity Steps. Betcha didn’t see that coming!
Right. Turns out that Activity Steps offer the all of the features an Activity Change Log needs.
- the data is available on a tab for each activity
- the columns are customizable
- there is a many-to-one relationship between Steps and Activities
- reports can be generated on Activity Steps
Step 1 – Setting Up the User Defined Fields (UDFs)
You’ll need to have admin privileges to do this part.
Goto Enterprise > User Defined Fields. Choose “Activity Steps” from the upper dropdown list.
Create some custom fields to help you manage your Activity Change Log. These can be anything you like, but here are some recommended fields:
| Col Name | Description | UDF Type |
| By | Change initiated by (initials) | Text |
| Log Date | Date of change | Start Date |
| Change to field? | What is the change | Text |
| From | Original data | Text |
| To | New data | Text |
| From Date | If change is referring to a date | Start Date |
| To Date | New date | Start Date |
| Explanation | Reason or Justification | Text |
| Seq # | Log entry identifier | use existing Step Name column |
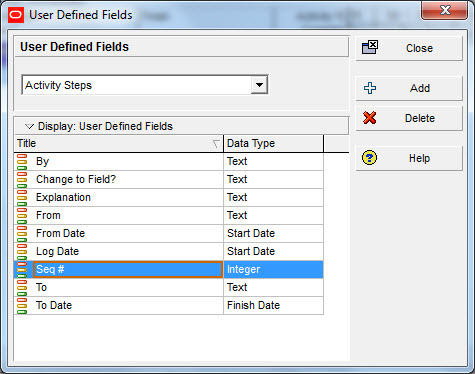
Get those set up and the rest is easy.
Step 2 – Edit the Layout and Columns
Inside your project, on the Activities screen, find the Step tab in the bottom half of your screen.
Right-click on any column name in the Steps tab and choose “Customize Columns” from the menu. Add the User Defined Fields we created in step 1 to the layout. I’ve also renamed the column “Step Name” to “Seq #” using the Edit Column button. Order the columns appropriately.
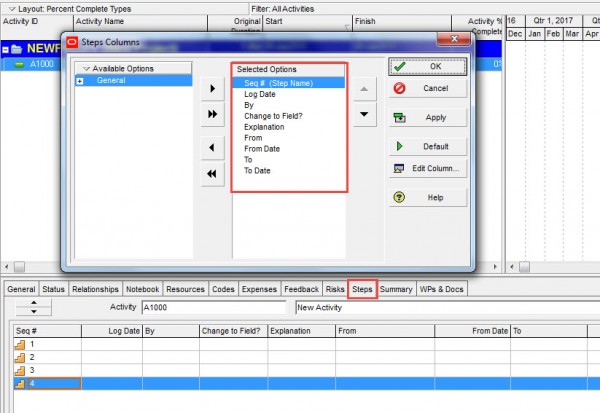
Step 3 – Disable Step Progressing for your project
Open your project. Go back to the Projects window and highlight your project.
Find the Calculations tab.
Uncheck the option “Activity percent complete based on activity steps”. This will disable the use of steps for progressing.
Step 4 – Start using the Activity Change Log
Whenever you make a change to an Activity, you can now use the Activity Change Log on the Step tab to document the change.
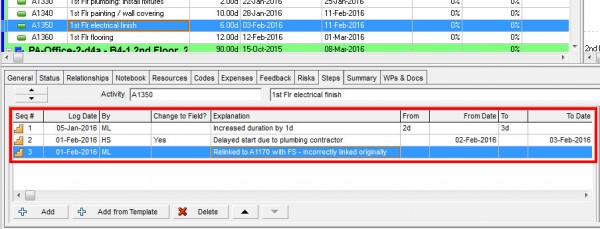
As I mentioned before, it’s not automated, but it certainly serves well for this purpose – even better than Notebooks. In addition to the UDFs you can also use the “Notepad” area on the right associated with each Step to include more detailed description or supporting docs as required.
Additional Features
Cut and Paste
Change Log records can be cut and pasted from one activity to another making it easy to propagate records to multiple activities. And Activity Step templates can be used to create standard Log entries with some data preloaded.
Activity Step Count
You can also use the Activity column “Activity Step Count” to act like a flag indicating activities that have been changed. If the Count is greater than 1, then a change was logged. Easy to filter on.
Reporting
You can quickly generate a Primavera P6 report using the Reports Wizard and choosing Activity Steps as the subject. You can include the UDFs and sort anyway you like to get a report the claims experts will be dazzled by!
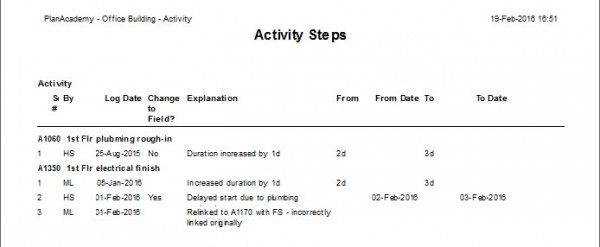
Conclusion
Says Weaver, “Now I realize this is not the end all be all change log and it has some shortcomings. Like the fact that it is not automatic. But it is FREE and extremely useful.”
I agree. Hacking Primavera P6’s Activity Steps can make a pretty great change log. Why not give it a try?