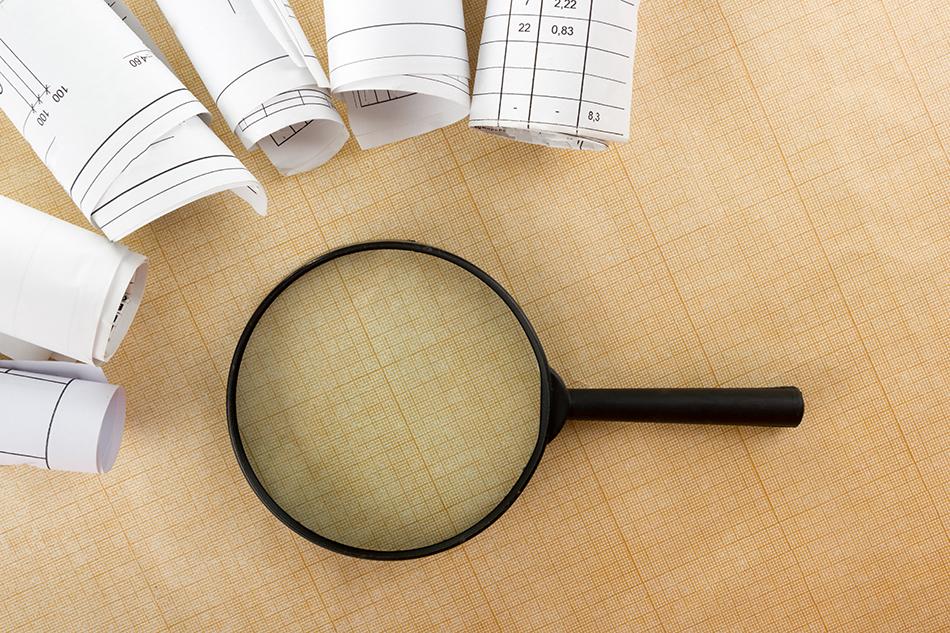This post is part 2 of our Scheduler’s Guide to Primavera P6 Global Data and Project Data. If you have’t read part 1 yet, go have a read. In this post, I’ll show you how to preview Global Data coming from a Primavera P6 xer file.
The concept of Global and Project Data in Primavera P6 is important to understand; not so much from a planning & CPM scheduling perspective, but from the view of wanting to be able to pass a complete record of a project (or perhaps just the essentials) back and forth between users or databases.
Exporting Global and Project Data
When you export a project from a database to a Primavera P6 xer file (or xml file), all of the linked Global objects and the embedded Project Data are exported along with the project. This makes perfect sense since we need a complete record of the project, all Global bits are included.
On export, there’s no picking what goes into the output file. Primavera P6 Professional just does its thing and exports the project from the database to a file to give you a complete record.
I suggest that it would be nice to be able to choose to exclude information during the export process. Wouldn’t it be nice to be able to leave out say cost information, or maybe your personal Activity Codes, or maybe your Notebooks even. But we don’t have a feature like this yet. One way around this is to make a copy of your project and use the Copy Options to pick and choose what pieces to include in the copy. Then you export the copy. We’ve written quite a few articles around importing and exporting Primavera P6 xer files to help you.
Global Data Can Be A Pain In The #@%ss!
Ask any multi-national engineering firm and they will tell that the importing of Primavera P6 projects into their central P6 database is under strict control by an administrator.
Why is that?
Because any Global Data in imported Primavera P6 xer files pollutes their database.
When you import a project from an xer file, the project data is added to the database (the embedded data). BUT at the same time, any linked Global Data in the file, gets inserted into existing Global Data in the receiving database.
For example, import a project via a Primavera P6 xer file and 2 new Global Calendars are inserted into your Enterprise Global Calendar list.
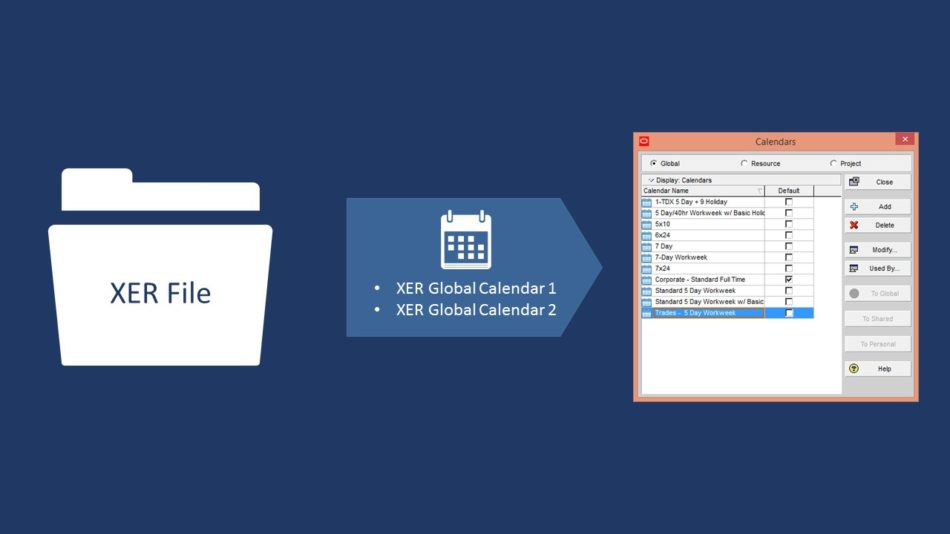
And at the same time, Global Activity Codes are inserted into the Enterprise list, and Cost Accounts, and User Defined Fields, and Resources, and Resource Codes, and so on and so forth. This unbridled and uncontrolled insertion of Global objects during every import ends up creating a major mess. This mess of unwanted data pollutes a clean and organized P6 database. That’s why P6 administrators can be so grumpy!
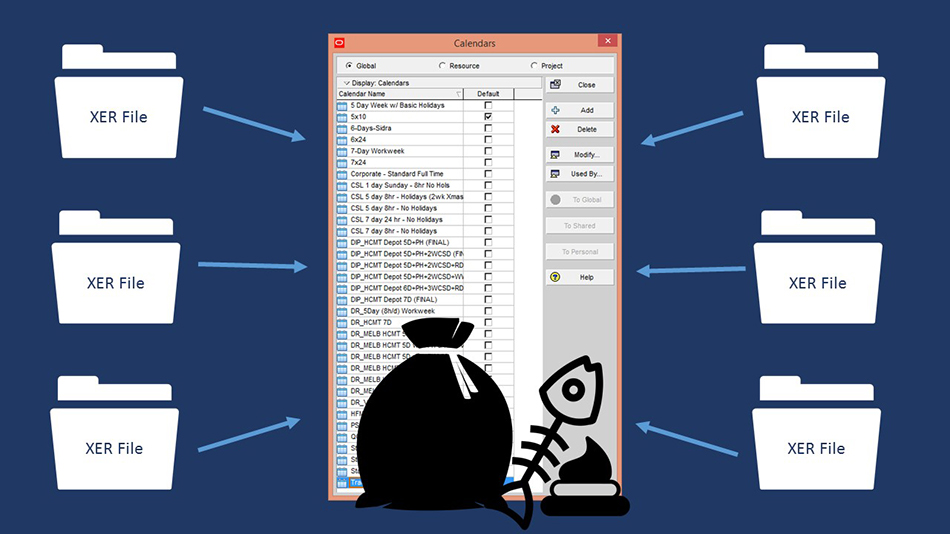
I’ve previously written about how clean up this database mess of global data. But preventing it in the first place begins with understanding why it is happening.
Previewing An XER Files’s Global Data Before Importing
So it comes down to control during P6’s import process. This is the moment when you can pick and choose what to bring into your database. But it’s not that easy it is?
How can you pick and choose what you can’t see?
We have no facility to preview what Global Data lurks inside that .xer file we were just emailed. Maybe it’s nothing. Maybe it’s laden with unwanted Calendars and Resources.
This where a tool like PrimaveraReader, now ScheduleReader can help you do a quick audit of an .xer file. In case you don’t know, ScheduleReader is a simple Primavera P6 xer file viewer. It allows you to open and view .xer files through an interface that looks and feels just like Primavera P6 Professional. You can’t edit any data in the xer file, but you can view it and do a quick audit to what Global Data is included.
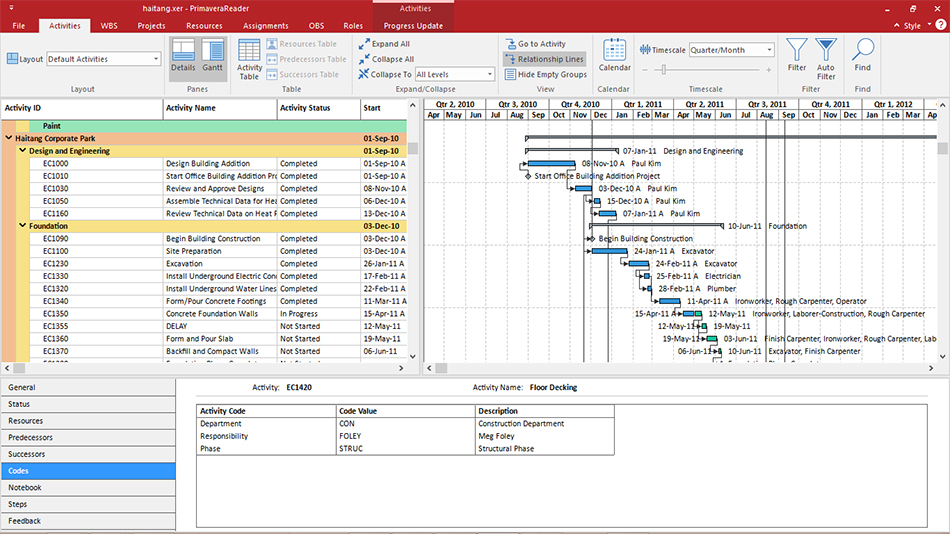
To audit what Global Calendars are included in your inbound xer file, you could use the Calendars button in ScheduleReader. The Calendars screen in ScheduleReader provides you with a list of all Global and Project calendars used in the project. From here, you can tell what Global Calendars will be imported into your database.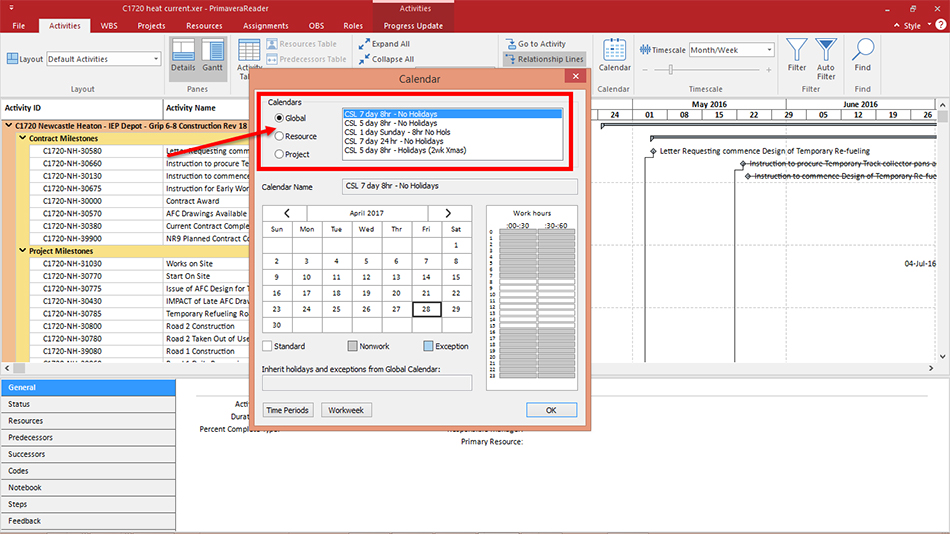
You can also see other linked Global Data like Resources, or Global Activity Codes. For Global Activity Codes, you can pull open the column chooser window (Activity Table button) in ScheduleReader. If you see columns listed under the header “Activity Codes – Global,” then you know they exist. You’ll see a similar list of Project Activity Codes columns if they exist.
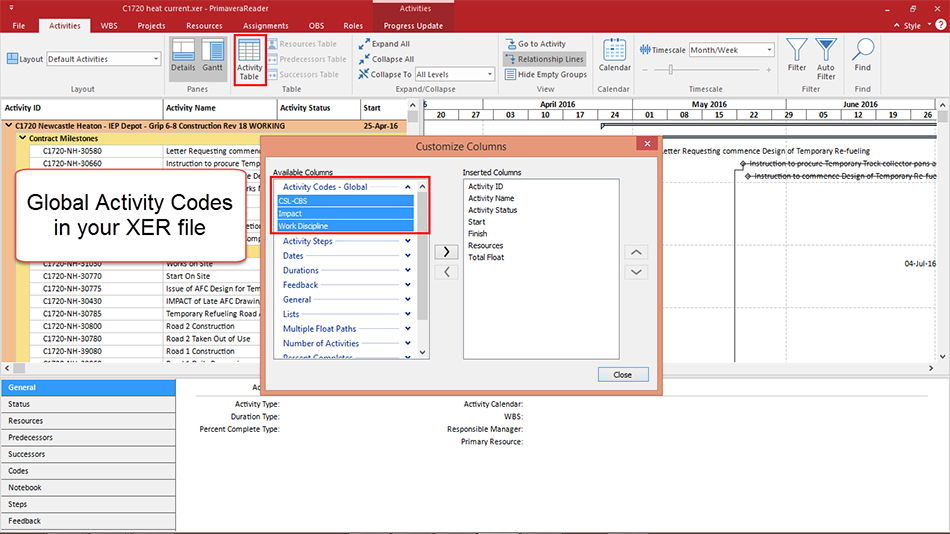
ScheduleReader can also show you other Global Data including Resources, Roles, Resource Codes, Project Codes, UDFs and probably some others. All the data will be there, but you may have to go digging through the columns to see what exists.
Using an xer file viewer like ScheduleReader can be a good choice for auditing specifically what Global objects (and the associated values) exist in an .xer file. There are few other tools that can do the same (but please let a comment if you do know of any other tools).
With a preview of what Global Data exists, you can now move to the next step – importing.
Choosing What To Import
Many are not aware that you can pick what Global Data to include when importing a Primavera P6 xer file. It’s a old feature built right into the import screens. The key screen is the one called “Import Options.”
There’s also a new feature here to discuss that works with .xml files and give you the ability to convert Global Data to Project data during the import.
I’ll be going into detail on the import options and the control of Global Data in my next article. Stay tuned!
Did you learn something reading this article? Drop me a comment and let me know!