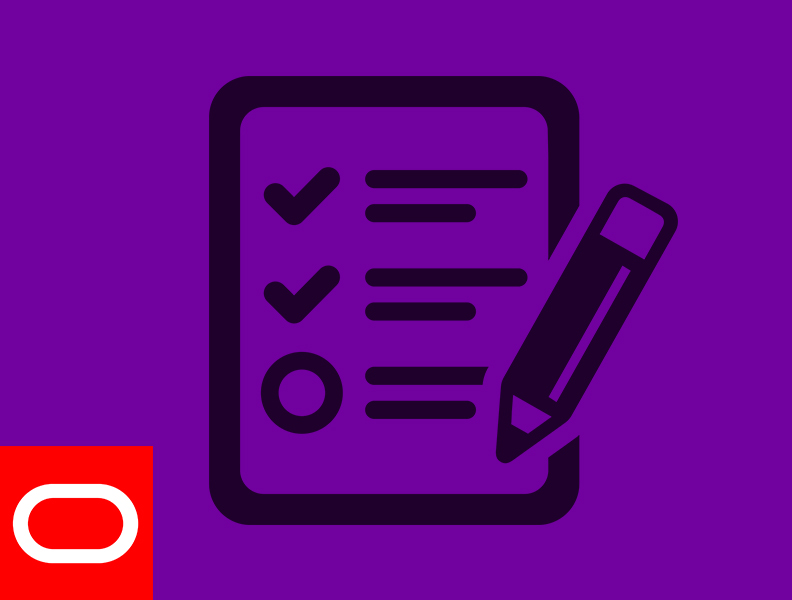I had a very simple question posed to me in the Plan Academy Member’s Community area recently about auditing P6’s Activity Codes. It was this:
How can I prepare a report to see which projects use my Global Activity Codes? ie: Can I prepare a report where I can see all the “Global Activity Codes” used in each project in my Primavera P6 database?
Posted by one our P6 trainees, it was a question I’d been asked before and so I was ready with my standard answer….
“It sucks, but you can’t really do that in P6.”
I think I give that answer fairly often, and it highlights the need for more flexibility and features to be added to our dear Primavera P6 software, but that’s a whole separate blog post ;).
But once in a while, I do get very curious to see if something can be solved, somehow.
Recently I’ve been listening to Malcolm Gladwell’s excellent podcast “Revisionist History” and it’s got me thinking alot about challenging assumptions and the status quo.
True, I’m not yet ready to buck the status quo on a lot of things, but maybe I could improve how quickly I am prone to give my pat answer “P6 won’t do that.”
Activity Codes really do rock
One of the best features in Primavera P6 are Activity Codes.
They let you get majorly categorizical with your projects 10,000 activities. They let you filter, group, slice, dice and puree your project data in umpteen ways.
Activity Codes help in oh so many circumstances to add an additional layer of organization to a P6 project. Some of us would be lost without them.
They’re great, but also they can get truly unruly.
To be fair, Global Activity Codes are the problem.
Since they can be used across multiple projects and new entries are easily imported with an xer file, Global Activity Codes can seemingly spread like locusts in your P6 database, making a big mess.
(Ok, maybe locusts is not the right analogy, but I think you get the idea).
How to Build a Report to Audit P6 Global Activity Codes
So I got curious, dug in and figured out how to generate a report that tells you which Global Activity Codes are used on which projects.
Want to try it yourself?
Here’s how to build the P6 Global Activity Codes Audit Report.
0) Understanding the Data first
Just wanted to mention that this report runs only on projects that you have opened.
So if you want to audit which P6 Global Activity Codes are assigned to a group of projects, you’ll have to open them all first simultaneously, then run the report.
If you want to audit ALL Global Activity Codes, then you’ll have to open ALL of your database’s projects and run the report.
Don’t worry. P6 should be able to handle it.
I have over 250 projects in my database and I can open them all at the same time with only a slight impact on my PC’s performance.
1) Create a New Report in P6
It helps to have at least 1 (or even a few) projects opened before you get started on this.
From the Activities screen, goto Tools menu -> Report Wizard. Create a New Report.
From the first Subject Area list, choose Activity Codes.
Refine the Subject Area as shown, choosing Activity Code Assignments, and clicking Next.
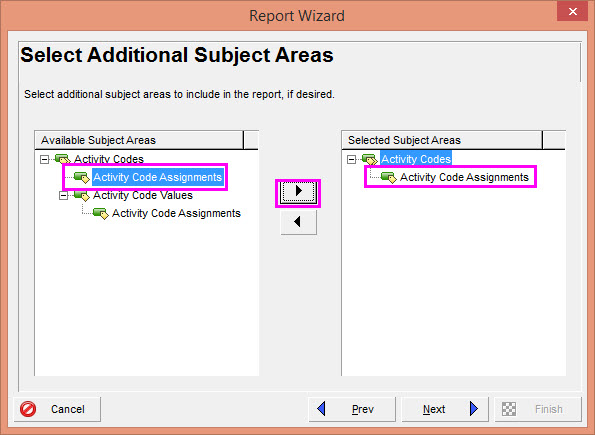
2) Choosing Columns & Grouping Options
If you’ve never built a report using this wizard before, then you should know that each subject area can have it’s own set of columns and grouping options.
So here we will first set columns & grouping for the Activity Codes subject, then for the Activity Code Assignments subject.
Here are the columns we will want for the Activity Codes subject.
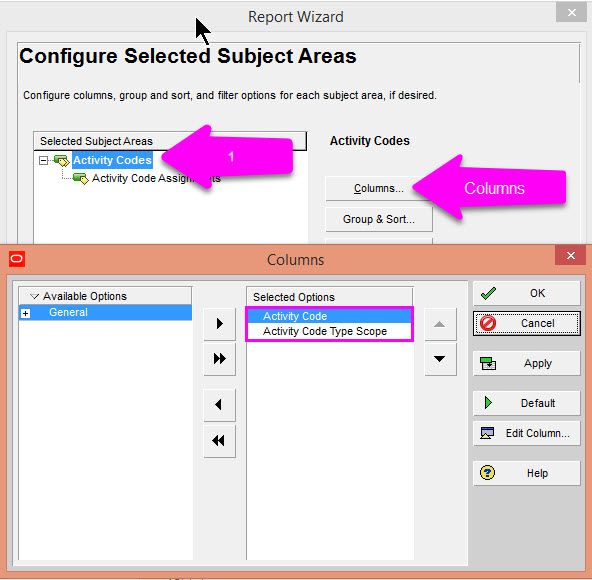
Now the Group & Sort options. Let’s group the P6 report data by Activity Code Type Scope. (This defines what type of activity code it is, either Global, Project or EPS.)
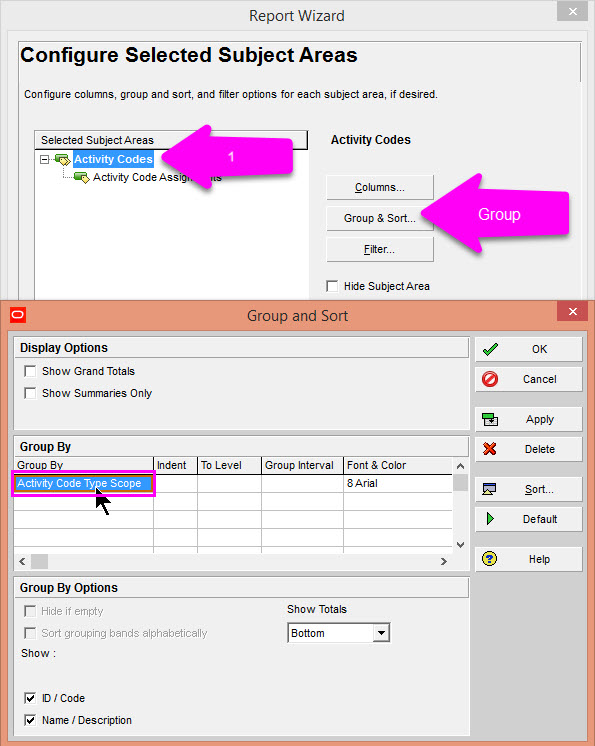
Moving on the 2nd subject area, Activity Code Assignments. Pick these columns.
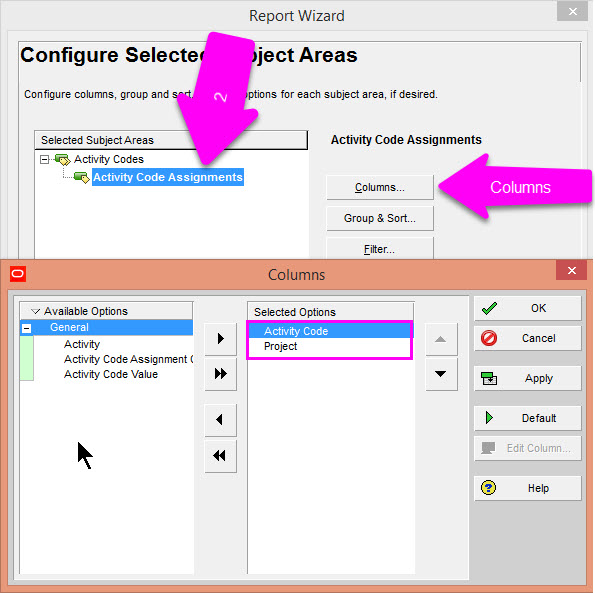
Now set the Grouping to be by Project.
Make sure you check on “Show Summaries Only”, otherwise you’ll get a monster activity report.
We’d prefer to have summarized data to keep it simple.
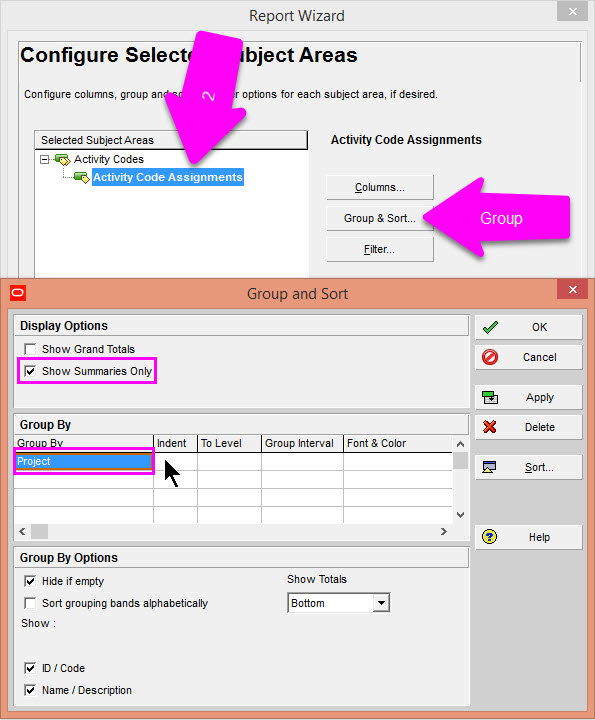
There are no filters to set for either subject area.
I find that sometimes if you do try to filter, say including just Global activity codes, the report output isn’t right. So leave the filters out for the moment.
Click Next in the Wizard, until you see the button to Save the report.
Name the report and save it.
3) Previewing the Report output so far
NOTE: Remember to open a bunch of projects first before running the report.
To run a preview, from the Reports screen (Tools -> Reports ->Reports), right-click on the report and choose Run -> Report.
Then choose to send it to Print Preview.
If you run a print preview on the report from here, you should get something that looks like this.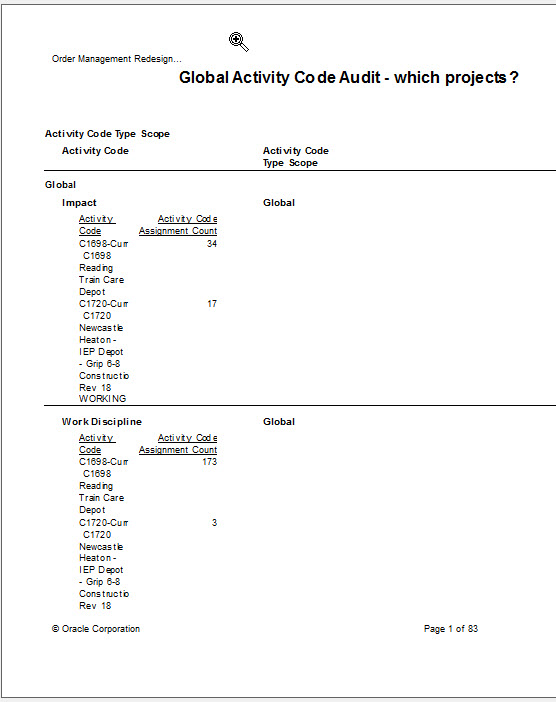
Ugh. I know, it’s disappointingly crappy output.
Why?
Primavera P6’s Report wizard will only take this Global Activity Code report so far.
Using the Wizard, you have no control on layout, and for some reason the columns are always lacking in width.
But if you’re not afraid to get dirty, we’ll fix it up and get something we can use.
4) Improving the P6 Global Activity Code audit report
Ok, so close the preview.
Right-click on your report and choose Modify.
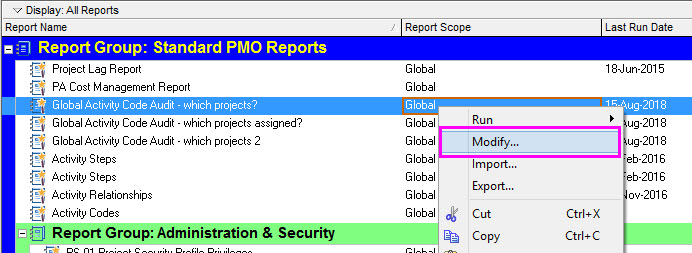
Prepare to enter a whole new world – the P6 report editor.
Not many of us venture into the P6 report editor too often, so I hope you’re ready for a further trip to the ugly world of 1990s user interfaces. Yuck!
The first thing I want to do is to fix the scrunched data by moving columns out. This image shows what I’m going to move.
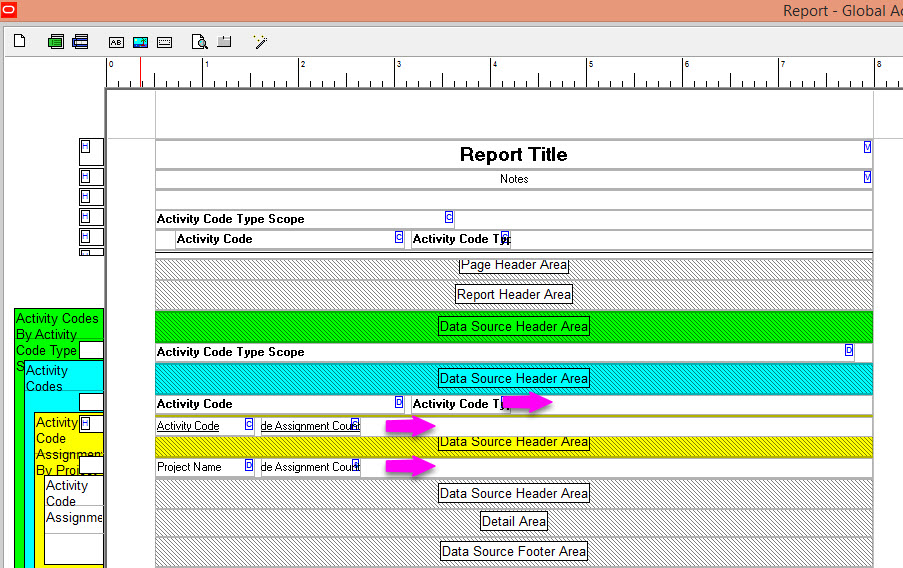
At the same time, I’m going to expand the Project Name column and the two above it like so.
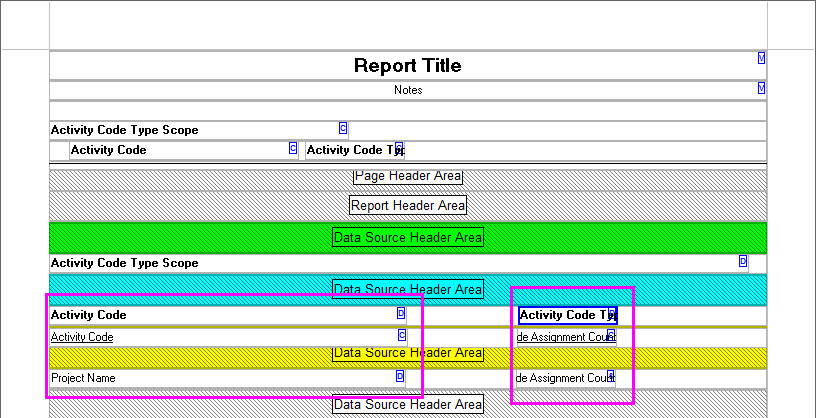
That’s better.
5) Adding a new data element to the Report
One thing that would make this report even more helpful is to know exactly in how many projects a particular Global Activity Code is being used. Is it 5 projects? or 350 projects?
We can add a Project Count to the report. Here’s how.
I’m going to click in the row to the right of bolded Activity Code Type (just below the blue highlighted Data Source Header Area).
By clicking there, I should be highlighting the entire row.
Now I can click the “AB” icon at the top toolbar of the editor – the one that says “Add Text Cell” if you hover over the icon.
This adds a new data cell or column to the report. Here are the setting for the Properties popup box.
NOTE: I had to drag the Properties box window wider to see the full column names in the dropdown list. Try it.
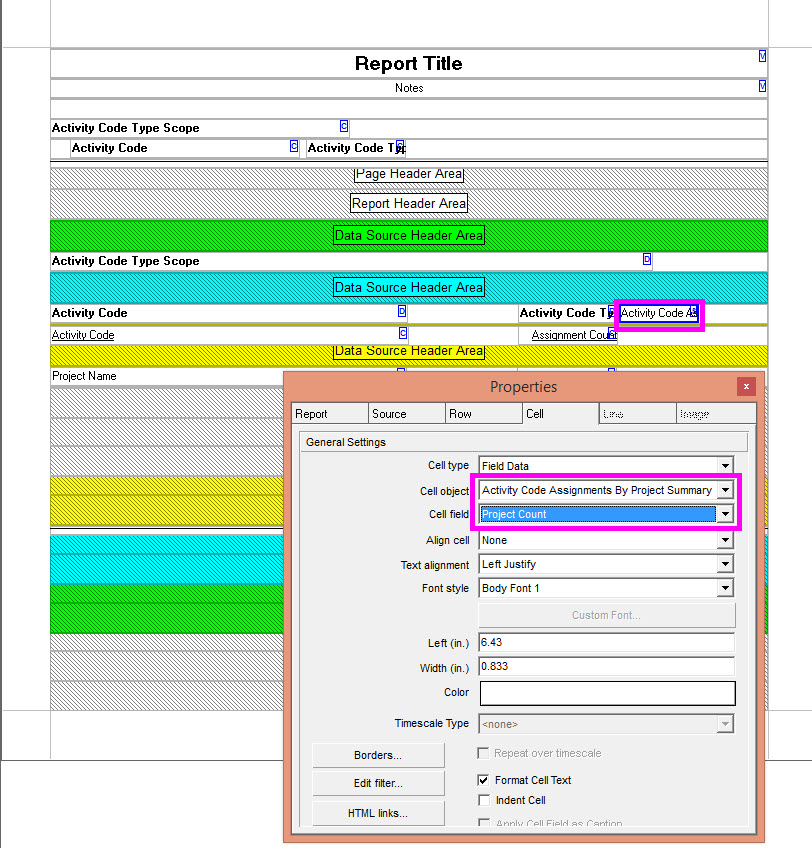
Just click the X on the box to close it.
Now, click Save in the bottom right of the editor to Save your report.
Now we’re done.
6) Previewing the P6 Global Activity Codes Final Report
It’s time to see what the final output of the report looks like.
Note that I did remove some extra column headers that weren’t needed to clean it up a bit and I renamed one header as well. I also expanded the width of the report to 11 inches.
Things for you to try as well.
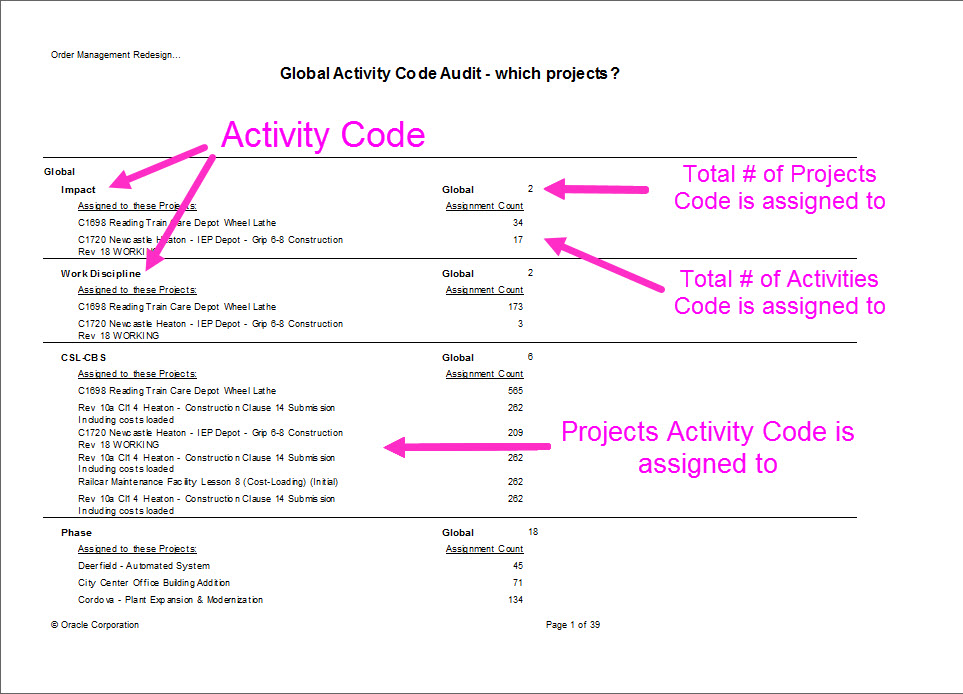
How can I use this report to Audit my P6 Global Activity Codes?
Well, we can finally answer the question:
Which Primavera P6 Global Activity Codes are being used and on what projects?
If you’re an administrator of a Primavera P6 install, this report can help you see which Activity Codes can be purged and which can be kept.
You could also use this report on individual projects as well like say a project imported from a subcontractor. You would be able to quickly see which Global Activity Codes are in use.
I hope you get lots of good use out of it.
Having Trouble Getting Results from the Report?
Some folks have had trouble getting the report to work. If that’s you, try downloading my report file (.erp) and importing it into your P6 install.
To import the .erp file below, first unzip the archive. In P6, goto the Reports screen. Right-click and choose Import. Import the .erp file. Run the report.
Is this report any good? Leave me feedback in the comments.