For all you creative types out there who love to create something awesome in a manner which is rather non-traditional….this tutorial is for you. We’ve already shown you have to colorize the P6 Gantt chart, but in the spirit of the holidays, here are the steps to create a festive Gantt chart Xmas tree (Holiday Wreath) in Primavera P6, complete with decorations.
Getting Started with the Gantt Xmas Tree’s Structure
1. Create a new, empty Project plan and name it “Gantt Xmas Tree”.
2. On the Defaults Tab (Project screen), set the default Calendar to a 24 hour 7 days per week calendar (or something similar. Best if it is 7 days per week). Open your project for editing.
3. Start by adding a start milestone activity. This will be the “Star on Top” of the tree. Drag the milestone into the future about 8 weeks on the Gantt Chart. When asked to set a “Start on or After” constraint to this activity, click YES. The constraint will HO-HO-HO-HOLD it in place.
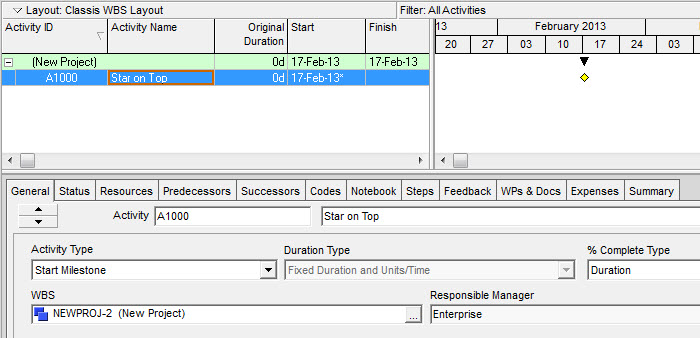
4. Add a new activity, set the Duration to 5 days. Drag the activity out on the Gantt chart to line up with the previous start milestone.
5. Repeat step 5 two more times, increasing durations to 10d and 20d, while humming a holiday ditty or two.
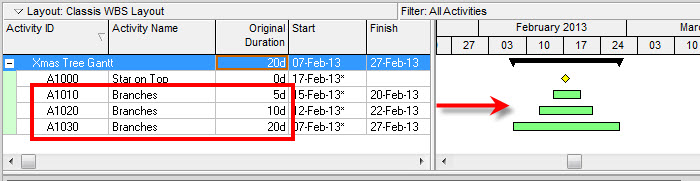
6. Duplicate A1010 through A1030 by copy and paste. Increase durations as shown below, drag and drop on the Gantt to add Start on or After Constraints.
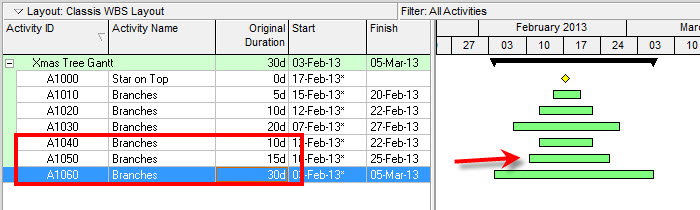
7. Stop. Get eggnog……and continue.

8. Repeat step 7 two more times, using the values shown.
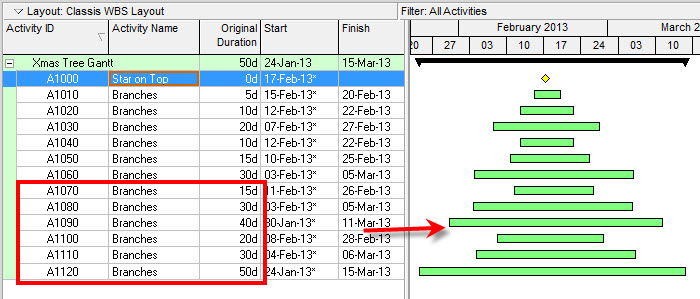
9. Add two more activities for the trunk of the tree, as shown. Did you get that eggnog yet?
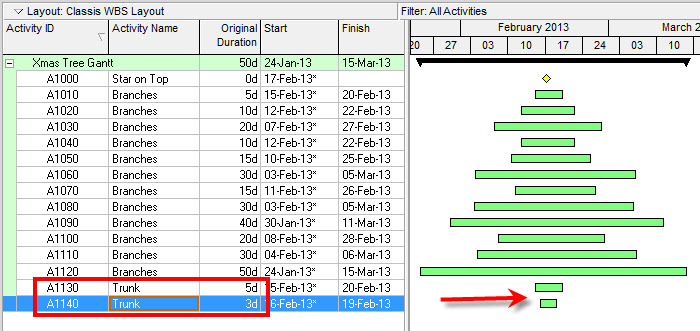
Adding Colour to the Tree Trunk
We change the colour of the tree’s trunk by adjusting the Gantt Chart Bars options.
1. Right-click on the Gantt and choose Bars from the menu.
2. Add a new Bar using the Add button. Name it “Trunk”. Move it to the bottom of the Bars list using the Shift-Down button. The Gantt Chart Bars are ordered in layers and moving it down moves the Trunk as a top layer.
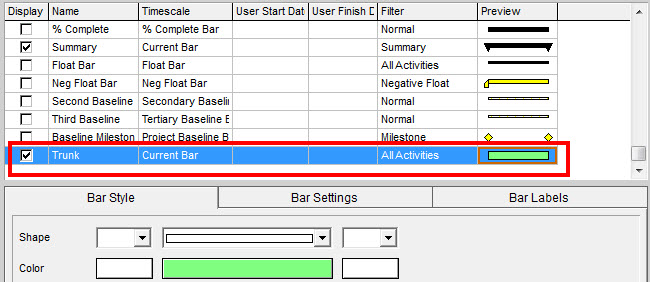
3. We’ll now change the filter associated with this Bar. Click in the “Filters” column to see the Filters pop-up window. Add a new Filter, called Trunk.
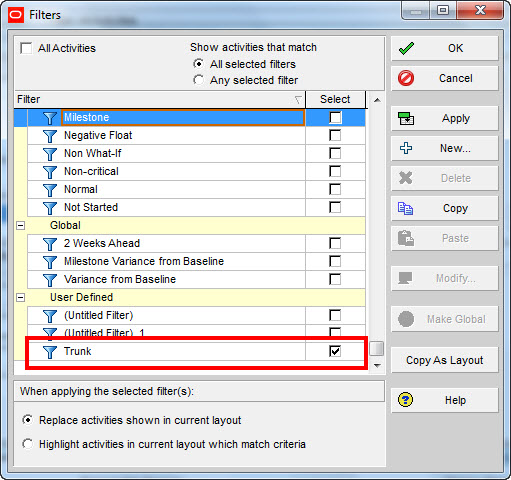
4. Configure the filter as shown, to filter on Activities named “Trunk”. Click OK to save the Filter. Ensure the Filter is checked on and click OK to return to the Bars screen.
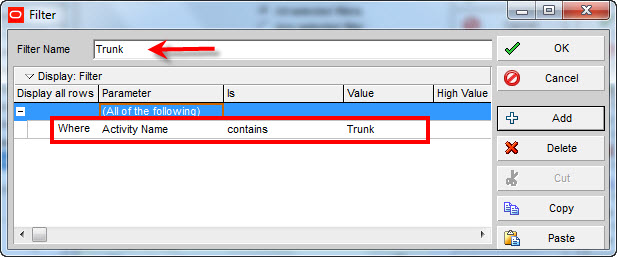
5. Change the color of the Trunk Bar from green to brown. Click OK to close the Bars window.
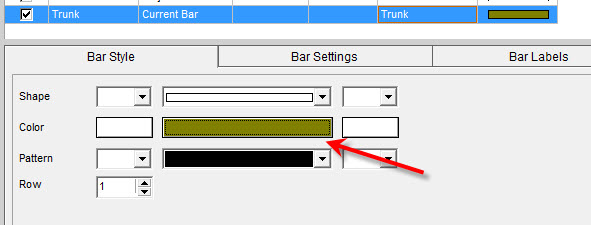
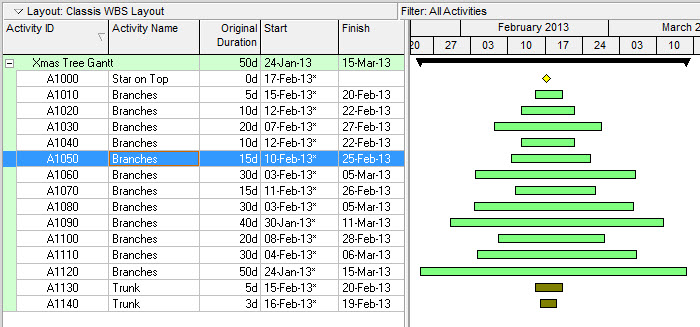
Decorating your Primavera P6 Gantt Tree
When I first tried to trim my Gantt Xmas Tree, I thought using the Bar features was a good idea. You can certainly use Bars and Filters to accomplish this, but there’s a much easier way. Here’s how:
1. Right-click on the Gantt, choose Attachments->Text. A text attachment lets you put text on the Gantt Chart and drag it to anywhere you like. Add some colour to your text and use a fun font like Wingdings, and you’ve got decorations.
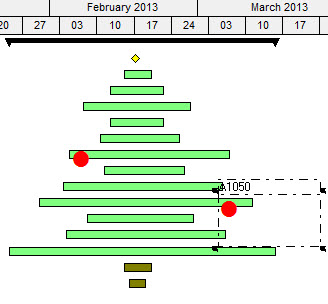
2. The letter “l” (lowercase) using the Wingdings font at 20 pts in red makes nice Xmas balls. You can experiment with other letters in Wingdings and other fonts to make this creation truly yours. Add as many as you wish, have fun with it.
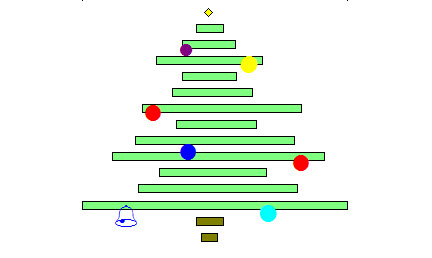
Wrap-Up
Now what? Copy and paste your Gantt Xmas Tree into any ‘ole schedule you like. Make it a surprise for your project managers and sponsors, and executives. At the very least, print it and post it somewhere your colleagues can admire your advanced Primavera P6 skills!
A short Holiday note from PlanAcademy
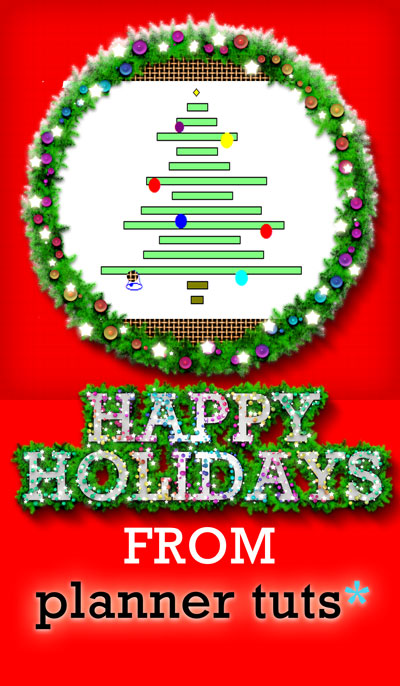
We want to take a minute to thank everyone who reads our work at Plan Academy and keeps coming back for more. Its always a pleasure to share ideas with this great community! I personally want to thank all of the great Authors who have contributed their ideas and work to Plan Academy. Happy Holidays everyone! —Michael

