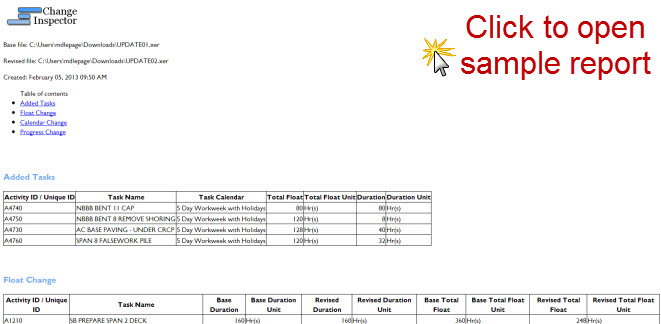What’s the easy way to compare XER files?
Are you an owner or client who uses Primavera P6 but has to review a schedule that is constantly being updated from a 3rd party?
When receiving an updated schedule, a few common questions might include:
- What actuals data was changed since the last update?
- Were any activities added or deleted and how do I find them?
- Were there any other important changes like calendars, float or even previous actuals?
These are important questions but hard ones to answer using Primavera P6 alone – that’s where the Change Inspector software comes into play.
An updated version of this software was released – Version 5 which includes more features and benefits for Schedulers utilizing Primavera P6 who are integrating it with other software.
What’s New In Version 5?
- An increase in available memory for larger files
- The Change Inspector now works with Microsoft Project 2013
- You can have separate reports for your project details and schedule settings
- WBS values will be clear and visible in the reports in Excel
- Your dashboard in Excel will now incorporate progress and relationship indicators
- …and many more
It seems as though this software is always being modified with new features – so for more, check out the release note and to get the run down on what’s new and what’s to come in the next version.
How can Change Inspector help you to compare XER files?
Let’s look at more realistic scenario.
Let’s assume you work for an owner or for a construction manager. You receive the monthly schedule update as an XER file from the contractor and your job is to review the schedule update and provide comments.
Using Primavera P6 Professional, you could review the critical path but this does not give you the full picture. You don’t know if any new activities were added or deleted. How about schedule review comments from last month, are they included in this update? You can run Claim Digger but Claim Digger produces a lengthy report that is difficult to use without clean-up and reformatting.
The schedule review and documentation of changes requires a streamlined approach. For example duration changes and description changes should be summarized in one report because both a description and original duration change may indicate an activity scope change. It is important to see the added activities with their duration and float values on one report.
A schedule comparison report, comparing the current update to the previous update improves the schedule review process and reduces the review time. It also highlights the problem areas, like the activities that were supposed to start in the update period but didn’t.
Let’s look at the Change Inspector software that makes this process much easier.
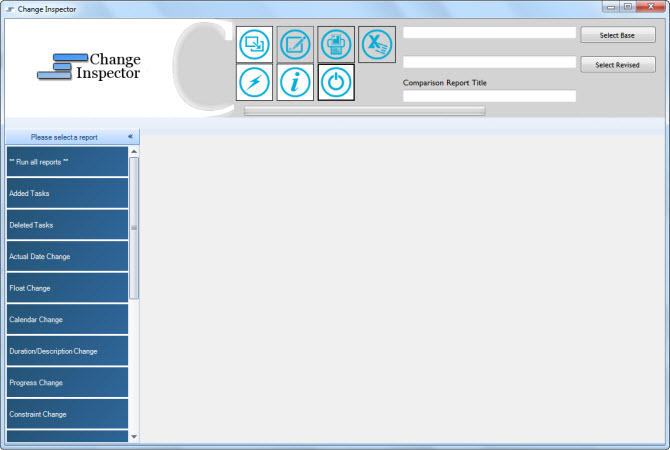
Change Inspector is a software package that was designed with these problems in mind. It can compare 2 schedules (MS Project .mpp or Primavera P6 .xer) and provide you with professional-looking reports that easily highlight the important differences.
Change Inspector provides the schedule comparison results in a series of comprehensive and organized reports. With Change Inspector, in few easy steps, a detailed schedule comparison report can be created.
Let’s have a closer look.
Load and Compare two Primavera P6 XER files
Loading up 2 Primavera P6 XER files in Change Inspector is pretty straightforward. This is the first step in generating reports from the tool. Simply browse and select your base and revised XER files, then click the “Import Schedules” button. And voila, your reports are now only clicks away.
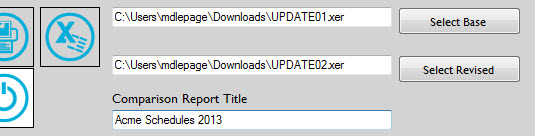
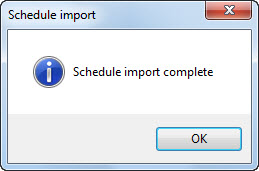
Creating Reports – Added and Deleted Activities Example
Creating comparison reports is easy as well. Choose the report you want to see from the list on the left of the screen, then click the Create Reports button.
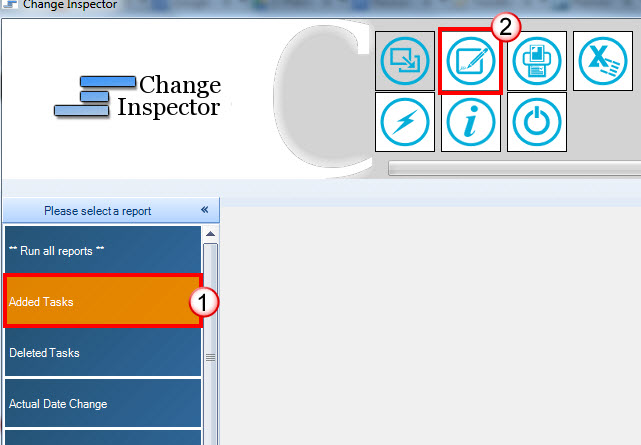
Here are examples of 2 essential reports – Added Activities and Deleted Activities. The reports for Added Activities and Deleted Activities are essential for identifying newly added activities to a schedule. These can be very handy in understanding if there is a need to re-baseline a schedule as well. With P6 alone, it would be a very manual effort to browse for activities that didn’t exist in the baseline. P6’s Claim Digger can help, but the output is not very easy to understand. However, Change Inspector’s output is simple. You can even set filters on each column to help your analysis.
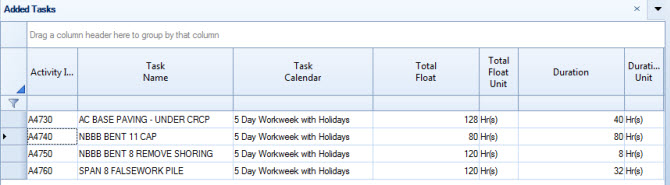
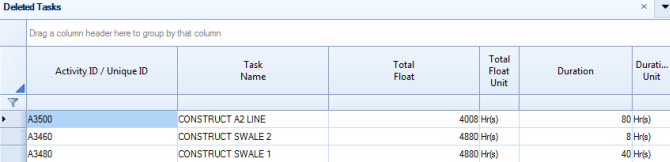
What reports can I create with Change Inspector?
With Change Inspector you can, at the click of a mouse, create the following reports comparing XER files.
| Report Name | Brief Description |
| Added Tasks | Lists the added activities with their duration and float values on one report. Review this report to check if the added activities are on the critical path. Review their durations for reasonableness. |
| Deleted Tasks | Lists deleted tasks a with their duration and float values on one report. Review this report to check if the deleted activities were on the critical path. |
| Actual Date Change | Review the activities with new actual start or finish dates. Check if the actual dates are correctly recorded. |
| Float (Slack) Change | Lists all activities with float changes. Review this report to see if which activities became near critical in this update period. Which activities are consuming float and will soon become critical or late? |
| Calendar Change | Lists all activities that have a changed calendar. |
| Description/Duration Change | List of activities that have a changed duration or a changed description. Both a description and original duration change may indicate an activity scope change. |
| Progress Change | Review this report to see if percent complete and remaining durations are reasonable |
| Constraint Change | List of all the constraint changes |
| Early Start Date Change | List of activities that have a new early start date. Review the activities that were planned to start in the current update but did not. |
| Early Finish Date Change | List of activities that have a new early finish date. Review the activities that were planned to finish in the current update but did not. |
| Variances | Shows start and finish variances between late dates and actual dates. Use this report to identify critical delays. |
What is a Summary Report?
It’s a time saver. The summary report is an at-a-glance report that tallies up changes from the other reports. It is probably the first report you want to run where can you see how many activities have been added or deleted or how many had Early Finish Date changes, etc. I would start with a Summary Report, find out what parts of the schedules have differences, then focus on each part by running a specific report.
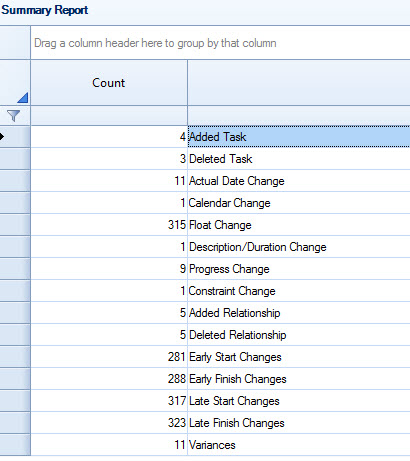
But I need nice looking reports that I can show my boss!
Then use the “Export to Excel” or “Print to HTML” features. Change Inspector allows you to quickly get your data in Excel for more massaging or formatting. It also generates a very nice HTML report of your data, complete with a table of contents. It will help reduce the time for reviewing schedule updates saving you time and money. Here’s a sample:
If this peeks your interest and you would like to take full advantage of the Change Inspector software you can download the 30-day trial version and test it on your project by downloading a copy at http://www.changeinspector.com.
Editor’s Note: This post was originally published in February 2013 and has been updated for accuracy and relevancy.